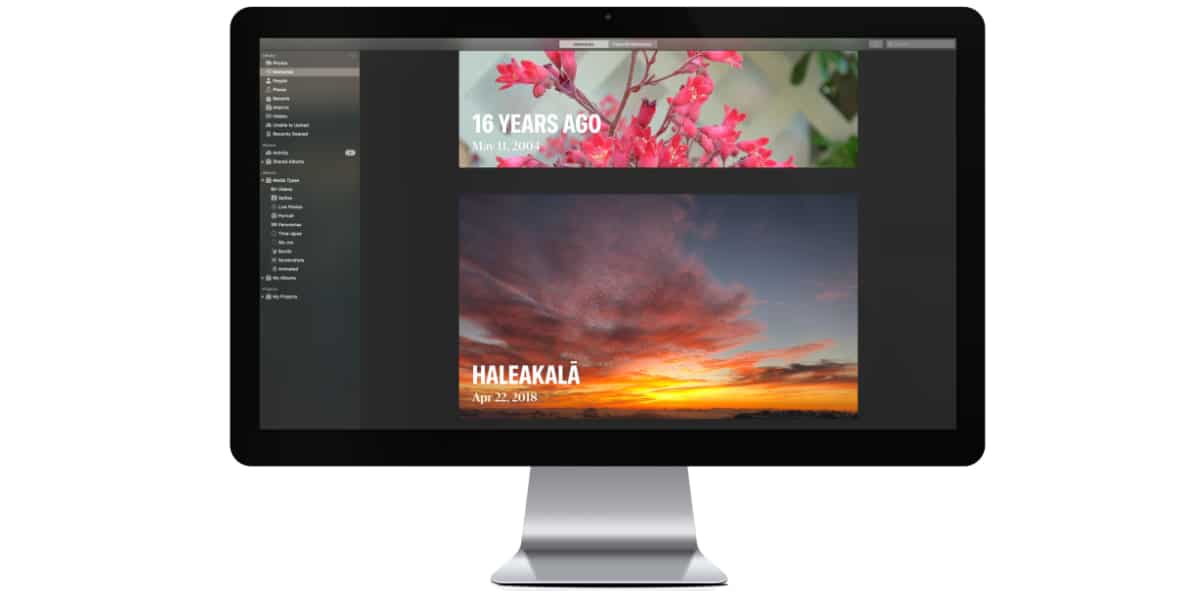
Odată cu lansarea fiecărei versiuni noi de iOS, ca și în cazul fiecărei versiuni noi de macOS, de la Soy de Mac te recomandam intotdeauna faceți o instalare zero, nu actualizați direct dispozitivul de la versiunea pe care o avem deja instalată pe computer.
Deși procesul necesită timp și ne cere să reinstalăm aplicațiile din nou, este cea mai bună metodă pentru ca iPhone-ul, iPad-ul și Mac-ul nostru să continue să funcționeze ca în prima zi. În cazul iPhone-ului, ce se întâmplă cu fotografiile pe care le am pe iPhone? Cum transfer fotografii de pe iPhone pe Mac?
Dacă este un Mac, este în regulă, deoarece cea mai ușoară metodă de a face backup pentru toate imaginile este conectați un hard disk extern și copiați tot conținutul pe care le-am stocat pe Mac.
Cu toate acestea, dacă este un iPhone sau iPad, lucrurile sunt total diferite. Cu atât mai mult, dacă este un Mac, întrucât, în Windows, procesul este mult mai simplu. Dacă vrei să știi cum să transferi fotografii de pe iPhone pe Mac, te invit să continui să citești.

Airdrop
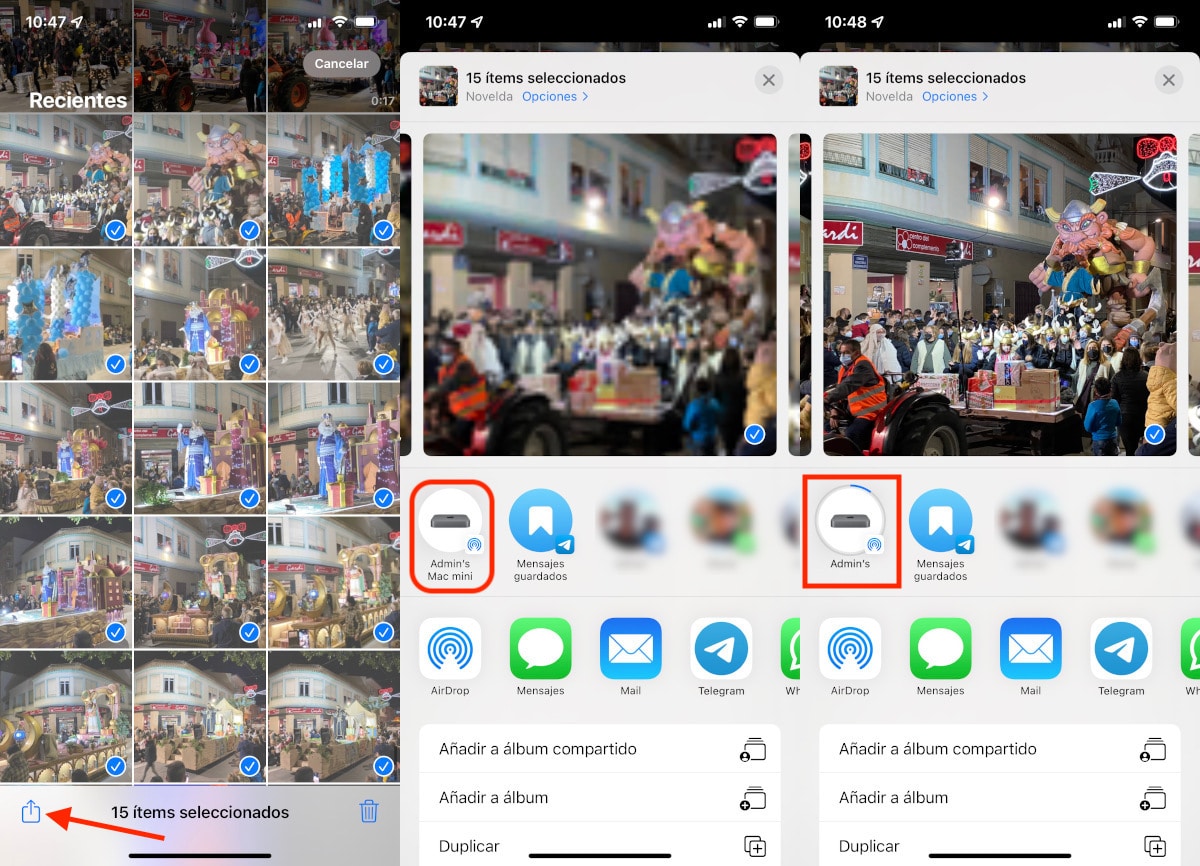
Metoda mai simplu, mai rapid și mai ieftin a transfera fotografii de pe iPhone pe Mac înseamnă să folosești tehnologia Apple AirDrop. AirDrop ne permite să transferăm orice tip de fișier între dispozitivele Apple, atâta timp cât ambele sunt compatibile.
Această tehnologie folosește Wi-Fi (dacă este disponibil) și bluetooth pentru a trimite conținutul, astfel încât viteza de transfer este foarte mare.
Este recomandat trimiteți conținutul prin blocuri de imagini și videoclipuri dacă nu vrem ca atât Mac-ul, cât și iPhone-ul să se gândească ce să facă și, în final, să nu transfere nimic.
Deși această tehnologie există de mulți ani, inițial a fost disponibilă doar pentru Mac. Odată cu lansarea iPhone 5, Apple a introdus această caracteristică pe iPhone.
Pentru a utiliza AirDrop pentru a trimite imagini și videoclipuri de pe iPhone, iPad sau iPod touch către Mac, aceasta trebuie să fie gestionat de iOS 8 și să fie:
- iPhone: iPhone 5 sau o versiune ulterioară
- iPad: iPad a 4-a generație sau o versiune ulterioară
- iPad Pro: iPad Pro prima generație sau o versiune ulterioară
- iPad Mini: iPad Mini prima generație sau o versiune ulterioară
- iPod Touch: iPod Touch a 5-a generație sau o versiune ulterioară
De asemenea, iMac-ul care va primi conținutul, trebuie să fie gestionat de OS X Yosemite 10.10 și să fie:
- MacBook Air de la mijlocul lui 2012 sau mai târziu
- MacBook Pro de la mijlocul lui 2012 sau mai târziu
- iMac de la mijlocul lui 2012 sau mai târziu
- Mac Mini de la mijlocul lui 2012 sau mai târziu
- Mac Pro de la mijlocul lui 2013 sau mai târziu
Dacă dispozitivul dvs. nu se numără printre numărul minim de iPhone, iPad sau iPod touch sau unul dintre Mac-urile acceptate, nu veți putea folosi această funcție pentru a transfera fotografii de pe iPhone pe Mac folosind tehnologia AirDrop.
Cu aplicația Fotografii

Dacă avem spațiu de stocare contractat în iCloud Drive, nu este nevoie să facem o copie de rezervă dintre toate imaginile pe care le-am stocat pe iPhone, iPad sau iPod touch, deoarece acestea sunt stocate în cloud-ul Apple. Tot acel conținut este accesibil de pe Mac datorită aplicației Fotografii.
Dacă nu aveți spațiu suplimentar iCloud dincolo de cei 5 GB pe care Apple îi oferă tuturor utilizatorilor, puteți utiliza aplicația Fotografii de pe Mac pentru a importați tot conținutul pe care l-am stocat pe iPhone, iPad sau iPod touch.
Înainte de a efectua acest proces, trebuie să verificăm acest lucru avem suficient spatiu în unitatea noastră de depozitare pentru a efectua procesul.
Pentru a utiliza aplicația Fotografii pe Mac pentru a mutați fotografiile iPhone, trebuie să efectuăm pașii pe care vi-i arăt mai jos:
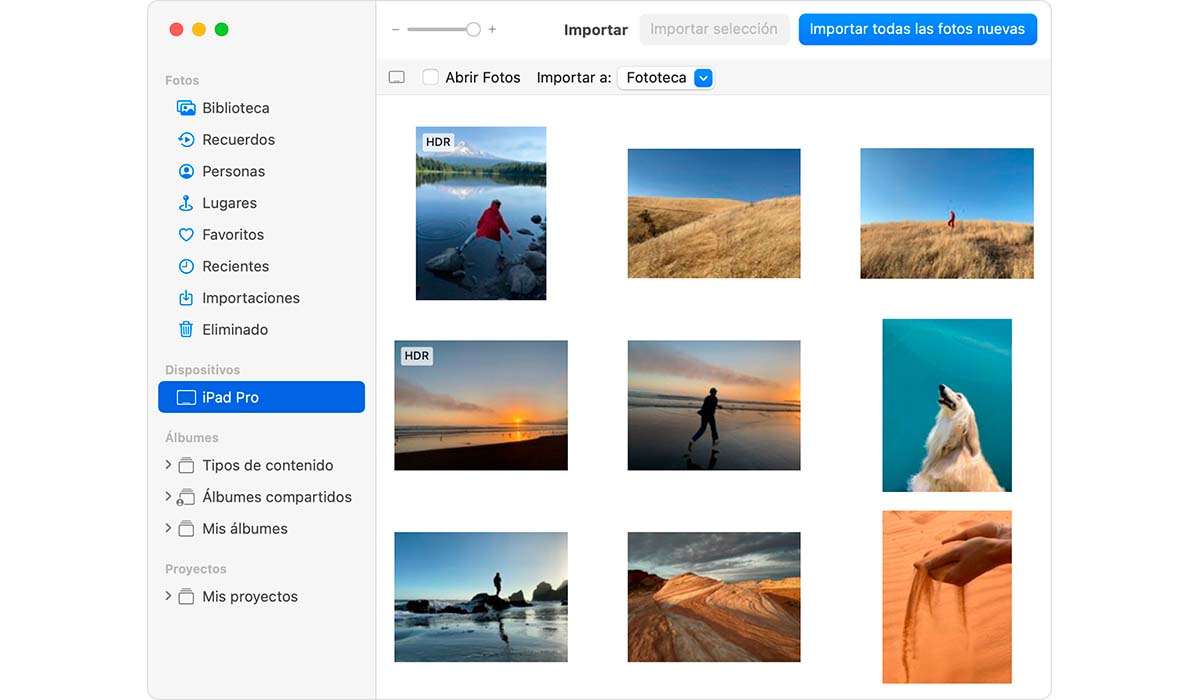
- Primul lucru pe care trebuie să-l facem este să ne conectăm iPhone, iPad sau iPod touch la Mac folosind cablul de încărcare USB.
- Apoi, deschidem aplicația pozele pe Mac.
- În aplicația Fotografii va fi afișat un ecran care ne invită importa fotografiile și videoclipuri pe care le-am stocat pe iPhone, iPad sau iPod touch.
- Dacă acest ecran nu este afișat, faceți clic pe dispozitivul pe care l-am conectat la Mac situat în coloana din stânga.
- În continuare, pentru a confirma că suntem proprietarii de drept ai iPhone, iPad sau iPod touch din care dorim să copiem informațiile, ne va invita să introducem codul de deblocare al dispozitivului nostru iOS.
- Dacă ne întrebați dacă vrem ai incredere in acea echipa. La această întrebare, răspundem făcând clic pe Încredere.
- Următorul pas este selectați folderul în care dorim să importam conținutul de pe iPhone-ul nostru făcând clic pe meniul drop-down situat chiar în partea dreaptă a Import pentru:
Dacă doriți să salvați fotografiile pe un hard disk separat și să nu vă bazați pe aplicația Fotografii nu este recomandabil să importați conținutul în Biblioteca foto (opțiune implicită) ci într-un director pe care îl avem la îndemână și îl putem copia cu ușurință pe un hard disk extern.
- În cele din urmă, trebuie să selectăm toate fotografiile și videoclipurile pe care le dorim. Dacă nu am făcut niciodată acest proces, faceți clic pe Importați toate fotografiile noi.
În funcție de spațiul total ocupat de imaginile și fotografiile pe care le avem pe dispozitivul nostru, Acest proces poate dura mai mult sau mai puțin timp.
iFunbox
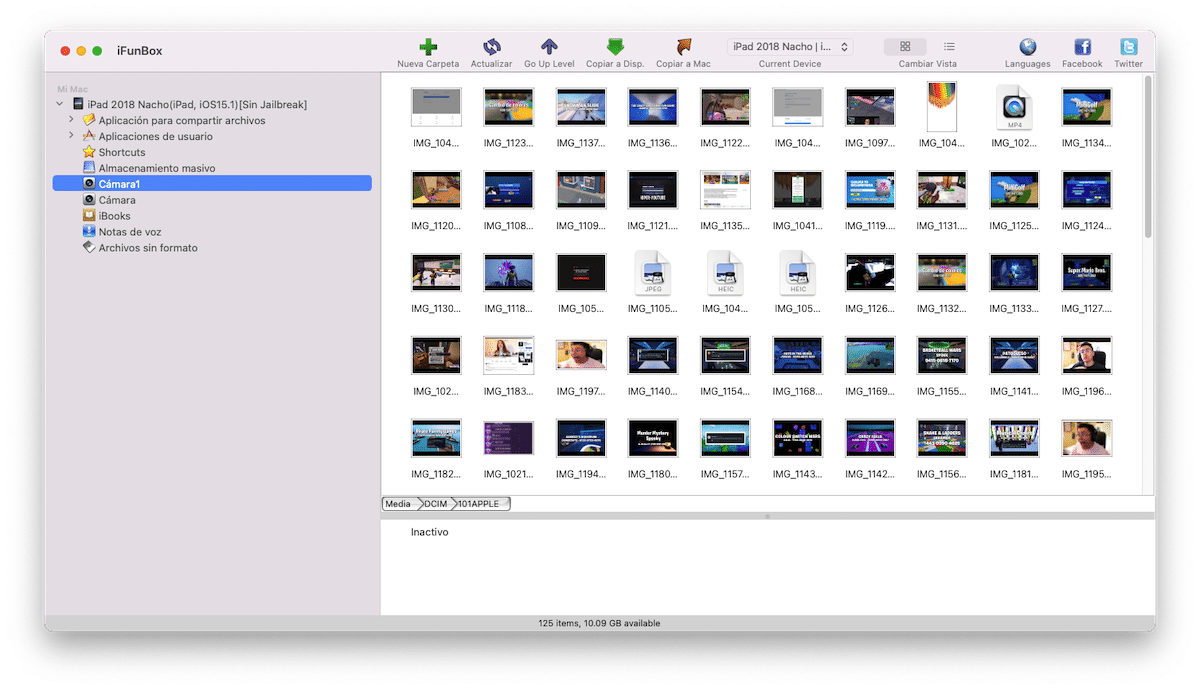
Dacă iPhone-ul sau Mac-ul nostru sunt vechi iar aplicația Fotografii nu ne oferă această funcție sau pur și simplu nu doriți să utilizați această aplicație, putem apela la aplicație iFunbox.
iFunbox ne permite extrage tot conținutul pe care l-am stocat pe dispozitivul nostru ca și cum ar fi un explorator de fișiere. Trebuie doar să ne conectăm iPhone, iPad sau iPod touch la Mac, să deschidem aplicația pe Mac și, în coloana din stânga, să accesăm meniul Cameră.
Alte opțiuni
Cele 3 opțiuni pe care vi le-am arătat mai sus sunt ideale pentru transferați cantități mari de imagini și fotografii de la un dispozitiv iOS/iPadOS pe un Mac.
Cu toate acestea, dacă doriți doar transferați un număr mic de imagini și nu doriți să utilizați niciuna dintre metodele de mai sus, iată încă două opțiuni:
Trimitere poștă

Deși nu avem spațiu de stocare contractat în iCloud, Apple ne permite să transferăm imagini și videoclipuri de pe iPhone, iPad sau iPod touch pe Mac sau orice alt dispozitiv prin funcția Mail Drop.
Această funcție ne permite trimiteți fișiere mari prin aplicația Mail a dispozitivului nostru iOS. Dar, în loc să le trimită direct prin poștă, acestea sunt încărcate în cloud-ul Apple și automat, Apple va trimite un link pentru a descărca acel conținut.
Toate fișierele care sunt partajate folosind MailDrop sunt disponibile timp de 30 de zile. Pentru a utiliza acest sistem, trebuie să o facem prin contul de e-mail pe care l-am înregistrat ca ID Apple.
WeTransfer

O altă opțiune ideală pentru a trimite fotografii și videoclipuri pe un Mac se găsește în serviciul popular de trimitere a fișierelor mari WeTransfer. Cu aplicația disponibilă pentru iOS, putem trimite documente, fotografii, videoclipuri și orice alt tip de fișier cu maxim 2 GB.
Odată ce am deschis aplicația, Nu este necesară înregistrarea, selectăm conținutul pe care vrem să îl partajăm, introducem adresa de email a destinatarului și trimitem conținutul.
La fel ca și opțiunea Mail Drop, și această opțiune este mult mai lent decât opțiunile pe care le-am arătat mai sus.
Ați lăsat „Image Capture” care vine deja standard pe fiecare Mac și funcționează și pentru scanere. Asta pentru cei dintre noi care conectează mobilul la Mac pentru a încărca.
Salut, profitand de articol, cand conectez iPhone-ul (12 pro max) la Imac (M1), ramane "se incarca pozele de importat de pe..." si nu se incarca. Am văzut pe internet, ce se întâmplă cu mai mulți oameni și soluția pe care o dau ei este să o bage în avion, să plece, să revină, să o pună la normal... uneori merge, alteori nu. Știe cineva de ce se întâmplă și o soluție mai practică? Mulțumiri
„Dacă am contractat spațiu de stocare în iCloud Drive” și dacă am activat Fotografii în iCloud, pentru că fără ambele...
Transferați mii de fotografii prin AirDrop, spuneți-mi cum merge...
Folosind Fotografii, lucrul logic pentru a evita pierderea calității ar fi să „exportați fără modificare” sau ceva de genul. Dar... le exportă către tine eliminând data la care a fost luată și punând un nou lucru ♂️ pe care nu știu ce inginer s-a gândit să-l proiecteze așa (se pare că este data la care aplicația Fotografii de pe Mac a sincronizat-o). fotografia - asta se explica cel putin in Apple Care-). Adică insuportabil.