
WhatsApp nu a fost niciodată caracterizată ca o platformă care ai grijă deosebită de calitatea imaginilor. De fapt, îi maltratează destul de mult. Într-o oarecare măsură, se poate înțelege că o face astfel încât trimiterea de imagini să fie un proces rapid și că nu consumă multe date mobile, totuși, ar trebui să ofere utilizatorului și opțiunea de a putea selecta dacă să comprima o imaginea sau nu înainte de a o partaja.
Pe Telegram, noi nu avem problema asta, întrucât, din aplicația propriu-zisă, putem selecta dacă vrem să comprimăm imaginile sau să le trimitem în rezoluția originală, opțiune care, deocamdată, nu pare să fie în planurile de viitor ale Meta, în calitate de companie care gestionează Rețeaua se numește acum social Facebook, Instagram, WhatsApp, Oculus...
Din fericire, pentru această problemă avem la dispoziție diferite soluții, deși nu sunt la fel de intuitive precum cele oferite de Telegram. Daca vrei sa stii cCum să trimiți fotografii prin WhatsApp fără a pierde calitatea, Vă invit să continuați să citiți.
Partajați imagini ca fișiere
Dacă nu dorim să folosim alte aplicații pentru a partaja imagini în rezoluția lor originală, soluția pe care ne-o oferă WhatsApp este Partajați imaginile și videoclipurile ca și cum ar fi fișiere.
Da, WhatsApp nu ne permite doar să partajăm imagini și videoclipuri, ci și ne permite să partajăm orice tip de fișiere, deși procesul este foarte neintuitiv.
la partajați imagini prin WhatsApp de pe iPhone fără a pierde calitatea, trebuie să parcurgem următorii pași:
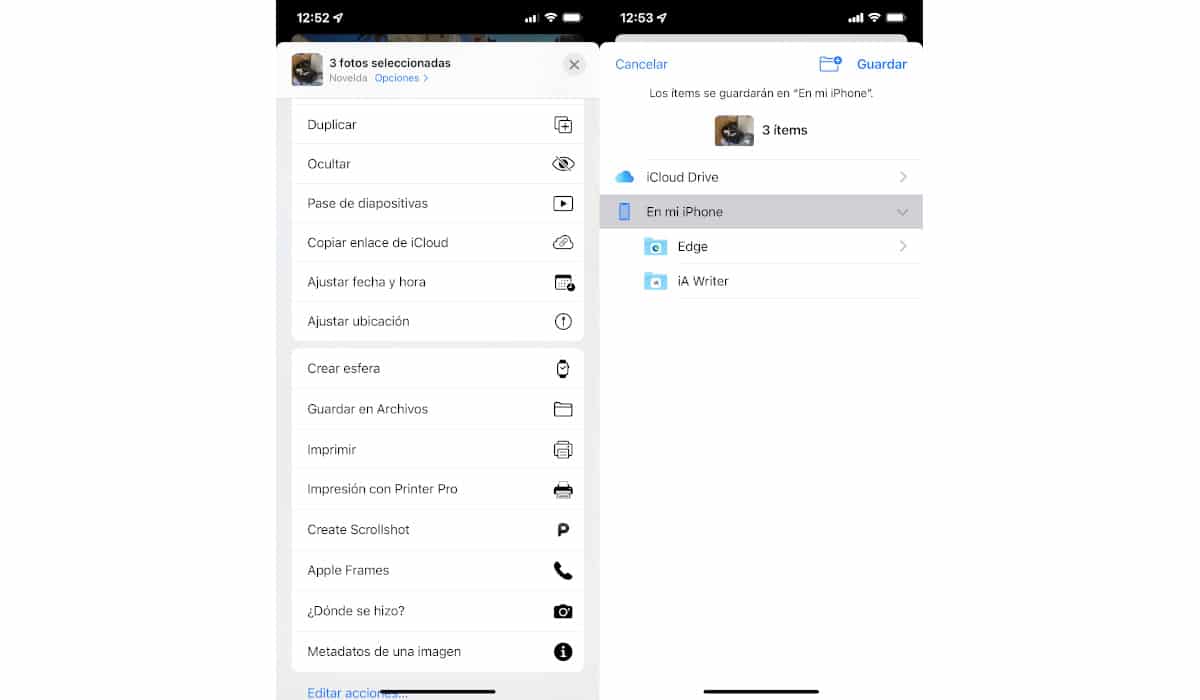
- Primul lucru pe care trebuie să-l facem este să selectăm toate imaginile pe care dorim să le partajăm din aplicația Fotografii și salvați-le în aplicația Fișiere.
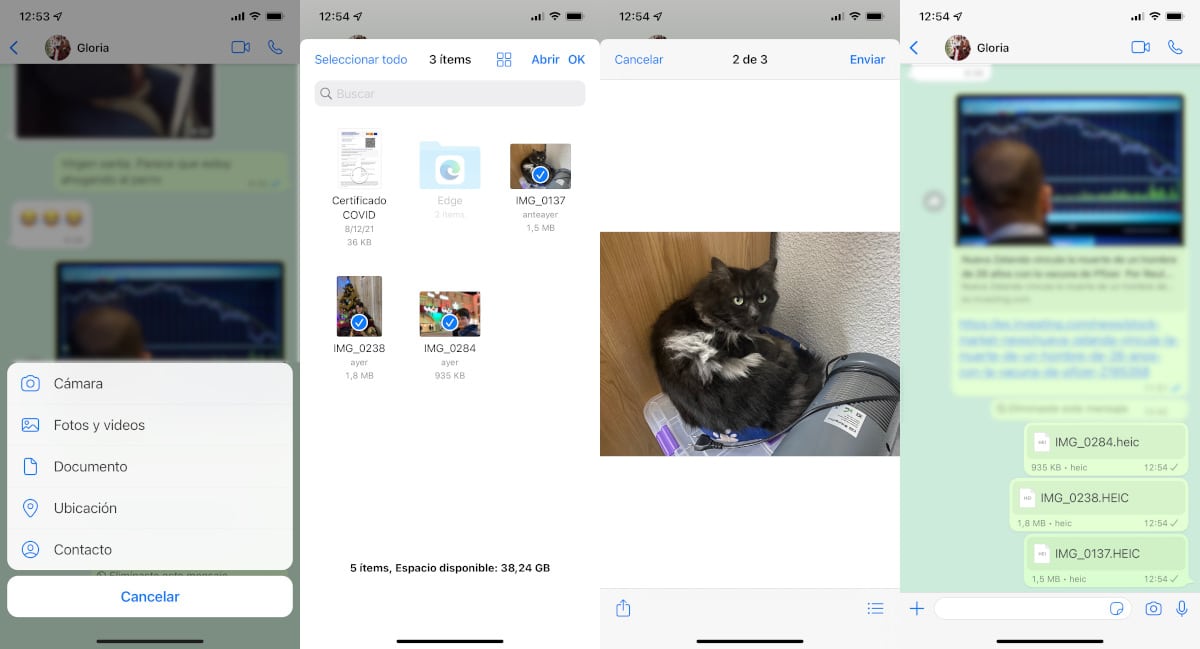
- Apoi, mergem la WhatsApp, facem clic pe clip și, în loc să selectăm Photo, selectăm Documento.
- Apoi, mergem la folderul în care ne-am stocat imaginile, le selectăm și facem clic pe Open.
Putem de asemenea partajați imagini prin WhatsApp de pe Mac-ul nostru fara a pierde calitatea, prin pasii pe care iti prezint mai jos:
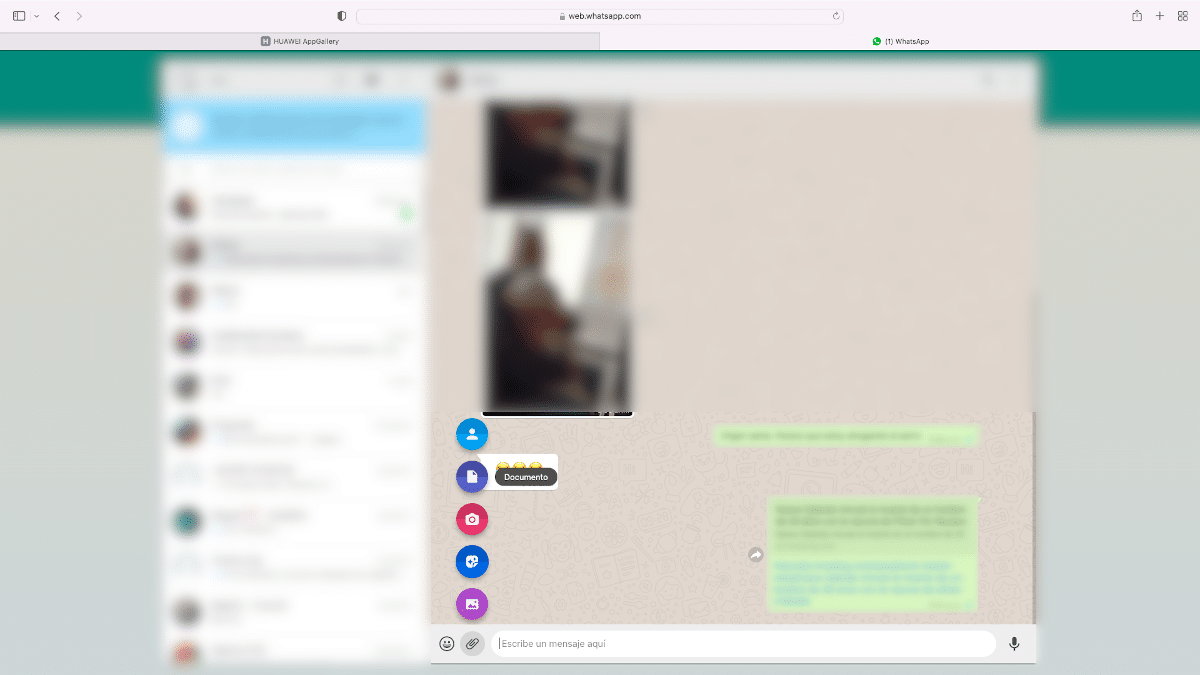
- În primul rând, haideți să vizităm web.whatsapp.com și ne conectăm WhatsApp de pe iPhone cu web-ul.
- Apoi, faceți clic pe buton A atasa și faceți clic pe Documento.
- Apoi, mergem la directorul în care fotografii și selectați-le.
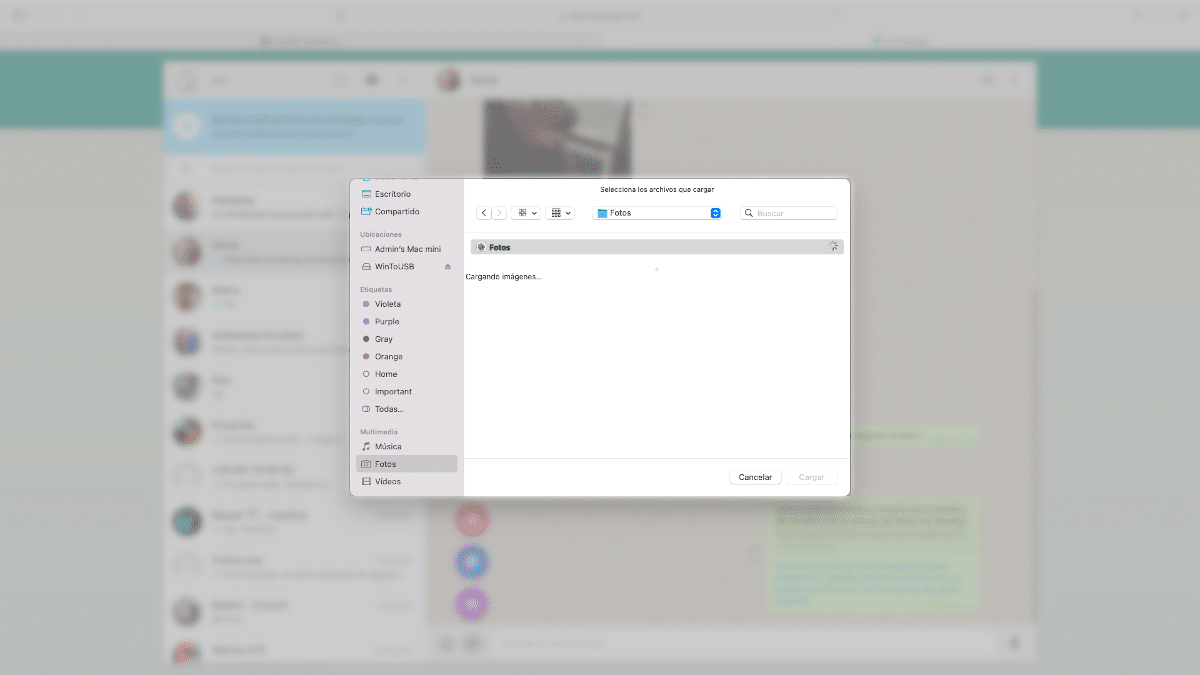
Dacă le avem stocate în Fotografii, în coloana din dreapta, în secțiune Multimedia, selectăm pozele astfel încât să fie afișat tot conținutul stocat în aplicație, așa cum putem vedea în imaginea de mai sus.
Distribuie un link cu imaginile
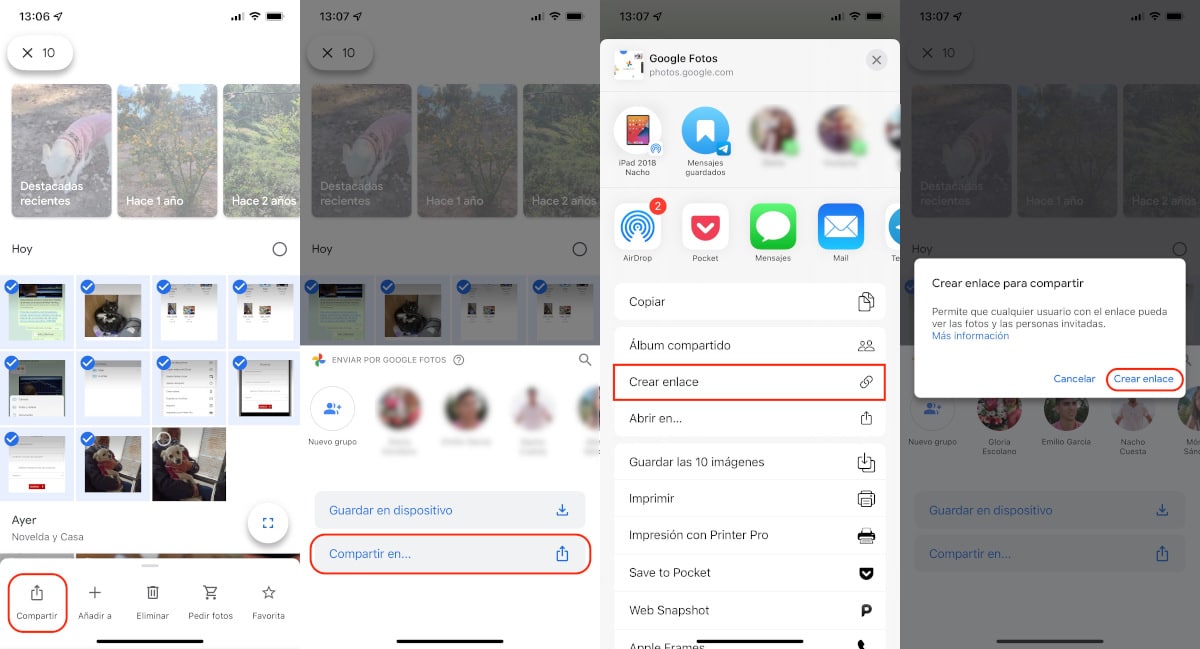
Una dintre cele mai ușoare metode dacă utilizați oricare dintre diferitele platforme de stocare în cloud pentru a stoca o copie a fotografiilor dvs., cum ar fi iCloud, Google Photos, Amazon Photos, OneDrive, Dropbox este partajați imaginile printr-un link.
Toate platformele de stocare în cloud ne permit selectați imagini și videoclipuri pentru a le partaja cu un link. Făcând clic pe acest link, destinatarii pot accesa conținutul partajat fără a fi nevoie să fie abonați ai platformei utilizate.
Pentru a partaja imagini printr-o platformă de stocare în cloud, trebuie să deschidem aplicația, selectați imagini pe care vrem să le împărtășim fără pierderi de calitate, faceți clic pe butonul acțiune și în sfârșit în Creare link.
De pe iCloud
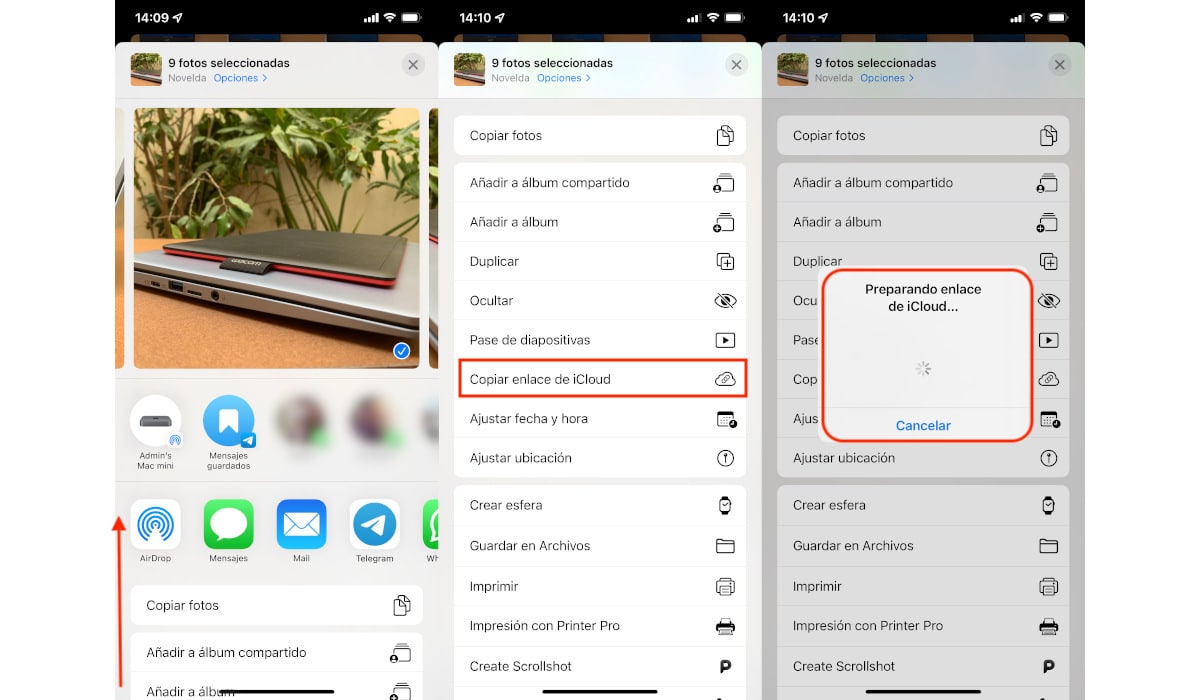
Dacă ne-am angajat spațiu de stocare în cloud cu Apple, putem partaja direct un link al imaginilor din aplicația Fotografii, link pe care îl putem crea direct din aplicația disponibilă pe iOS sau în aplicația disponibilă pe macOS.
Odată ce linkul a fost generat, acesta vor fi stocate în clipboard-ul dispozitivului nostru. În cele din urmă, trebuie să împărtășim acel link prin lipirea lui într-un mesaj WhatsApp.
Făcând clic pe acel link, Oricine poate accesa aceste imagini și/sau videoclipuri pe care le-am selectat anterior. Pentru a le descărca, trebuie doar să facă clic pe butonul Descărcare. Imaginile și videoclipurile incluse vor fi disponibile în următoarele 30 de zile.
Din iCloud cu Mail Drop

Apple a introdus o nouă caracteristică care permite utilizatorilor să partajeze fișiere mari, folosind platforma lor de e-mail, adică prin contul nostru iCloud.
Procesul este la fel de simplu ca crearea unui e-mail și adăugarea tuturor imaginilor ca atașamente. Făcând clic pe butonul de trimitere, în loc să le trimită destinatarului, Apple le va încărca în cloud și va crea un link către iCloud de unde utilizatorii pot descărca toate fișierele pe care dorim să le partajăm.
Toate fișierele sunt disponibile timp de 30 de zile. Făcând clic pe acest link, putem vedea și descărca toate imaginile în rezoluția lor originală.
Această funcție disponibil și de pe un Mac folosind contul @ iCloud.com. Această funcție nu este disponibilă pe nicio altă platformă de e-mail, așa că ar trebui să fiți atenți când utilizați această funcție folosind contul iCloud ca expeditor.
Procesul de partajare a imaginilor prin această metodă, este incet, deoarece trebuie să așteptăm ca imaginile să fie încărcate pe server, proces care poate dura mai mult sau mai puțin timp în funcție de noua viteză de conectare.
Cu WeTransfer

Cine spune că WeTransfer spune orice altă platformă disponibilă și internet pentru partajați fișiere mari, fișiere pe care nu le putem trimite prin e-mail.
Deși acest tip de platformă nu este orientată spre trimiterea de imagini, ci spre distribuire documente mari și videoclipuriîl putem folosi cu ușurință pentru a trimite mai multe fotografii în rezoluția lor originală.
Încărcând imaginile în WeTransfer și făcând clic pe butonul de trimitere, platforma va crea o adresă URL, URL pe care trebuie să o distribuim persoanelor cărora dorim să le trimitem imaginile în rezoluția lor originală.
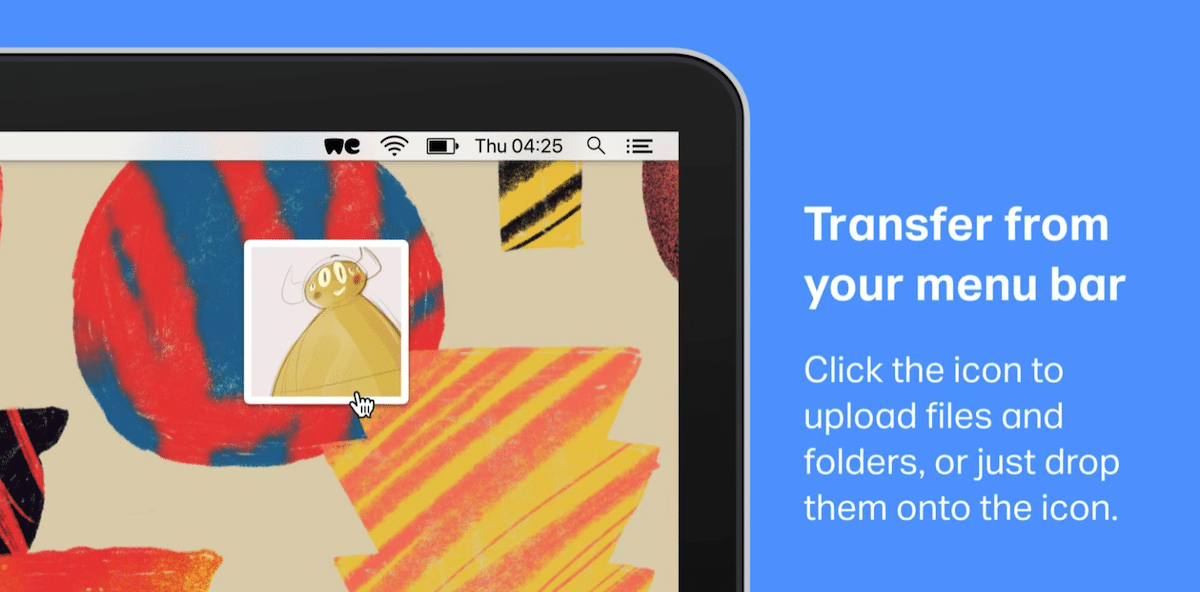
În funcție de faptul că folosim versiunea gratuită sau cu plată, timpul maxim în care linkul va fi disponibil poate varia. Versiunea gratuită ne permite trimite fișiere cu maximum 2 GB, fișiere care sunt disponibile timp de 7 zile.
WeTransfer este disponibil pentru iOS, necesită cel puțin versiunea 14 și ne permite să partajăm orice tip de fișier pe care l-am stocat pe dispozitivul nostru, inclusiv tot conținutul pe care l-am creat cu camera iPhone-ului sau iPad-ului nostru.
Este de asemenea disponibil pentru macOS ca o aplicație în bara de meniu de sus, o aplicație care ne permite să încărcăm fișiere pe platforma de partajare fără a fi nevoie să accesăm site-ul său. Această aplicație necesită macOS 10.12. Dacă echipamentul dvs. nu este acceptat, puteți partaja imaginile prin intermediul dvs Página web.