VLC tocmai a apărut din nou în App Store, deoarece, după cum știți, a fost această aplicație retras din cauza încălcării uneia dintre regulile licenței GNU / GPL, zvonurile despre întoarcerea sa erau de mult cunoscute. Acum se numește aplicația VLC PENTRU IOS.
Acum acest jucător magnific este un aplicație universală (compatibil cu iPhone, iPad și iPod Touch) și Gratuit. Ne aduce următoarele știri:
- Descărcare de conținut prin Wi-Fi.
- sincronizare cu dropbox.
- Descărcare Offline de pe web.
- Sprijin din partea tuturor formate permis în aplicația desktop.
- streaming de pe dispozitivele noastre iOS prin AirPlay.
- Aplicarea filtre precum luminozitatea, contrastul sau saturația - printre altele - în videoclipuri.
- Executarea în fundal a piese audio.
Dar cum este utilizată această aplicație, ei bine, aici vă arăt pașii pe care ar trebui să îi urmați dacă doriți să vă vizionați filmele fără a fi nevoie să vă transformați filmele în format iTunes.
Când deschidem aplicația, vom primi un mesaj care ne informează că nu există fișiere în player și că trebuie să folosim iTunes pentru a sincroniza fișierele video sau muzicale.
Dacă accesăm opțiunile jucătorului localizat cu pictograma VLC (conul deja cunoscut) vedem că avem mai multe metode pentru a introduceți fișiere în aplicația VLC.
- Putem deschide fișierele de pe un locația rețelei.
- Descărcați de pe un Server HTTP.
- Activați a Server HTTP pentru conectare de pe computer și pune videoclipuri.
- Asociați-ne contul dropbox pentru a descărca fișierele din acesta.
1.iTunes
În iTunes, mergem la secțiunea aplicații, Coborâm ecranul în jos și vom vedea opțiunea VLC.
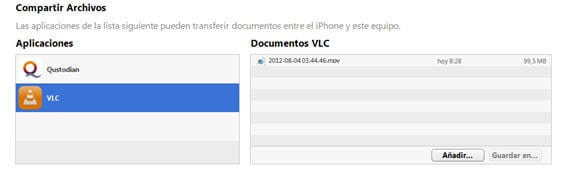
Apăsăm adăuga și vom primi unul ecran pentru a selecta locația videoclipului, vă oferim să adăugați și vom avea videoclipul în aplicația noastră.
2. Prin intermediul unui server HTTP
Apăsăm Încărcați HTTP
După apăsarea acestei acțiuni, mergem la browserul web de pe PC / Mac și Accesăm adresa IP care apare după activarea opțiunii Încărcare HTTP.
Dăm la încărcați iar ecranul nostru va apărea la căutați fișierele, selectăm fișierul, îl deschidem și când încărcarea este terminată, vom avea videoclipul pe dispozitivul nostru.
3. Încărcați prin dropbox
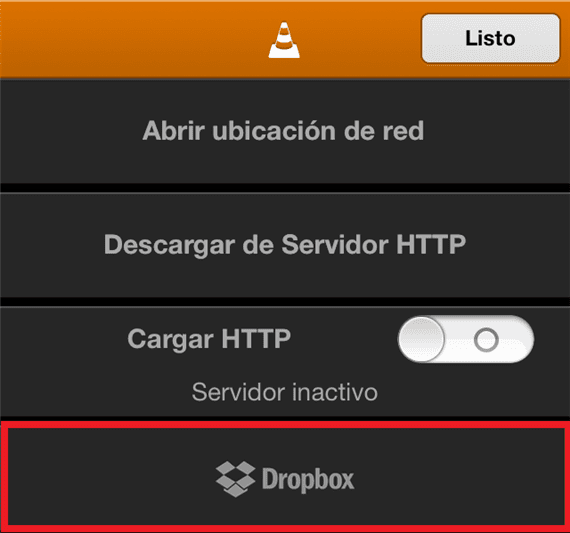
Pentru a utiliza această acțiune, trebuie să ne conectăm contul Dropbox la aplicație. Odată legat dosarele vor ieși pe care îl avem în contul nostru și așa mai departe putem căuta videoclipul dorit. Putem anula și descărca videoclipul selectat.
Sperăm că acest mic tutorial vă va ajuta să utilizați eficient acest jucător magnific.
Link de descărcare | iTunes - VLC pentru iOS
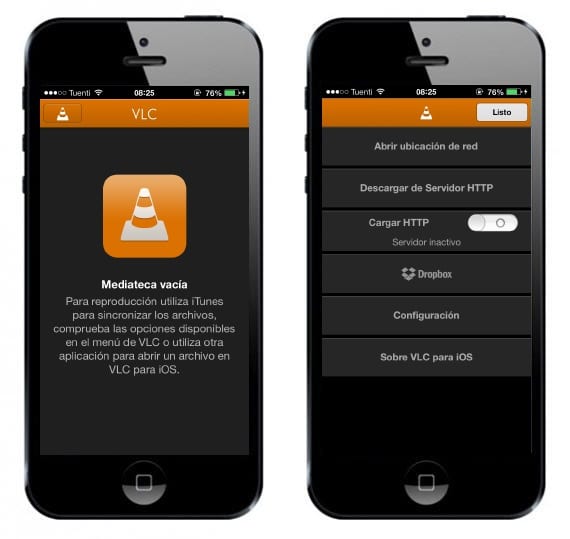
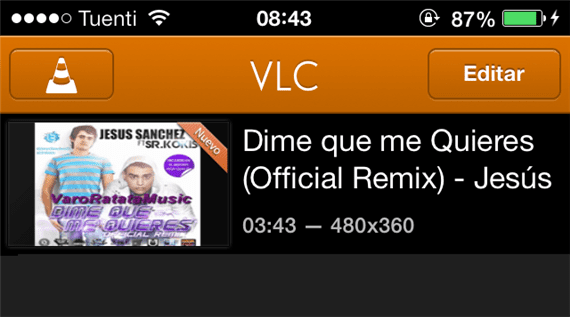
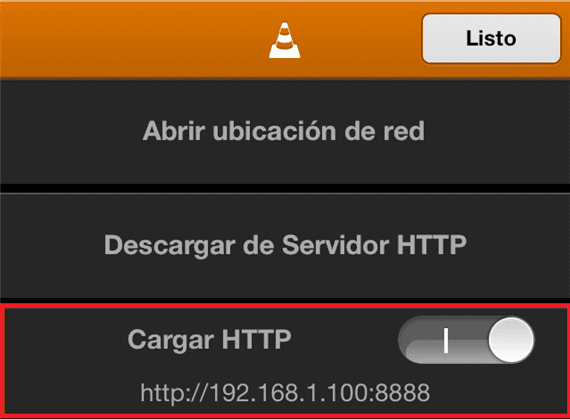

Aș spune că partea de deschidere a locației rețelei nu a fost explicată
Nu, este adevărat că partea pe care nu am explicat-o. Voi face o mică notă de actualizare care să o explice. Mulțumesc că mi-ai amintit
Cum adăugați subtitrările?
asta, vă rugăm să explicați cum sunt adăugate subtitrările. Am un dosar cu un fișier .avi și un alt fișier .srt și când conectez contul Google Drive apar, dar opțiunea de sincronizare nu apare. cum trebuie să fac? Va trebui să le păstrez în alt mod?