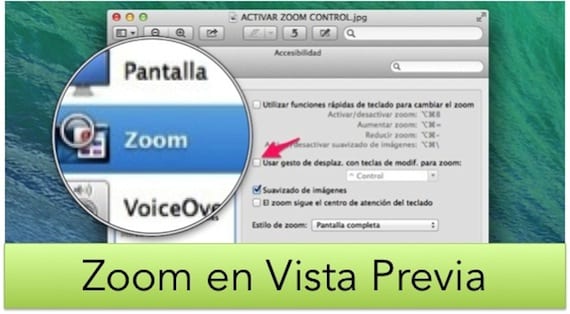
De mai multe ori am indicat că sistemul de operare al mărului mușcat este un sistem plin de instrumente și utilități care face ca lucrurile dificile să devină ușoare.
Un alt punct important al acestui sistem de operare este acela că include nenumărate instrumente „standard” care, în alte sisteme, ar fi aplicații de la terți cu tot ceea ce presupune. Astăzi vom vorbi cu dvs. încă o dată despre instrument "lupă" dar în acest caz din aplicația de sistem previzualizare.
În cadrul sistemului de operare Apple, putem mări ecranul în mai multe moduri. Cel mai rapid este să cauți o aplicație terță parte în Mac App Store și să plătești euro sau doi euro pe care îi costă în cele mai bune cazuri. Cu ceva timp în urmă am prezentat cererea pentru acest lucru Măriți-l, disponibil în magazinul de aplicații la un preț de 2,69 euro. Cu toate acestea, dacă v-ați întrebat dacă nu există echivalent în cadrul sistemului însuși, răspunsul este da.
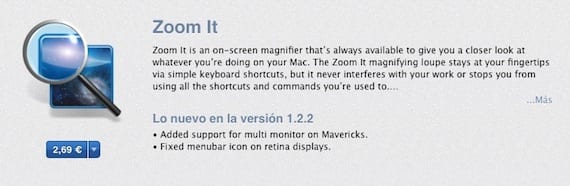
Mai târziu vom explica cum să utilizați instrumentul de zoom pe care OSX îl are. Pentru a face acest lucru trebuie să mergeți la Preferințe de sistem și intră înăuntru Accesibilitate. Odată ajuns acolo, în bara din dreapta puteți selecta categoria de ZOOM iar în fereastra din dreapta îl puteți configura astfel încât, printre alte setări, să îl puteți activa apăsând tasta CTRL plus glisare cu mouse-ul.
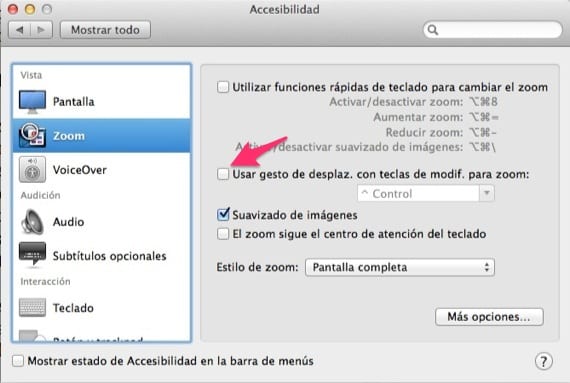
Astăzi vă aducem încă o modalitate de a utiliza instrumentul ZOOM, dar de data aceasta în cadrul aplicației Preview, o aplicație în care putem deschide fișiere PDF și imagine pentru a le vizualiza rapid, printre alte acțiuni. Faptul este că, dacă deschideți o imagine și trebuie să măriți o parte a acesteia, în cadrul Preview există și un instrument pentru lupă, fără a fi nevoie să alegeți să măriți întregul ecran cu CTRL plus să mutați degetul pe mouse. . "Instrumentul pentru lupă" din Preview este situat în meniul de sus Instrumente.
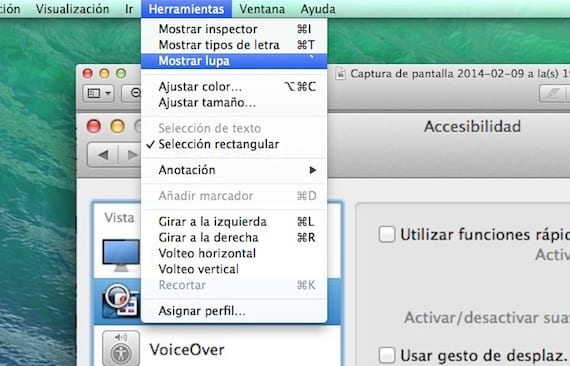
După cum puteți vedea în imagine, atunci când folosim acest instrument, zoomul este punctual în Previzualizare și unde deplasăm cursorul.
Acum aveți deja trei moduri diferite de a crea un ZOOM în OSX, deci sunteți cel care, în funcție de situația în care vă aflați și de ceea ce aveți nevoie, alege modul în care utilizați aceste instrumente.
Mai multe informatii - „Zoom It” vă permite să vedeți detaliile pe ecranul Mac