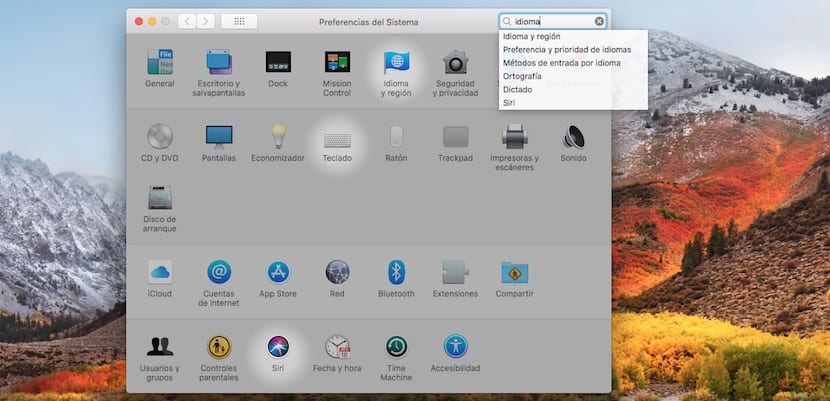
В этом руководстве мы увидим все параметры, которые есть на нашем Mac, чтобы выбрать лучший язык. Если вы все время используете один и тот же язык, вы можете изучить каждый из вариантов, доступных в macOS. Но если, наоборот, вы используете несколько языков, ваш родной язык, но второй язык для общения на работе или с друзьями, мы покажем вам, какие настройки вы должны выполнить.
Очень важно правильно выбрать язык вашего Mac, по крайней мере, в испанском языке, потому что ошибка в его выборе не позволяет нам выполнять такие общие функции, как запись символа @, поскольку он смещен.
Как выбрать язык в macOS?
Первое, что нам нужно настроить, это Язык операционной системы а затем язык, на котором мы хотим писать на Mac, известный как Источник входного сигнала. Язык операционной системы и язык письма не обязательно должны совпадать.. Например, мы можем выбрать испанский язык для операционной системы и выбрать английский или французский, например, если нам нужно написать текст на этих языках.
Как изменить язык операционной системы?
На Mac все системные настройки находятся в PСистемные ссылки. Даже если вы новый пользователь, вы можете получить доступ к этим параметрам, поскольку они очень интуитивно понятны. Чтобы получить доступ к системным настройкам:
- Самое лучшее вызвать его со спортивным светом, нажав Cmd + пробел.
- В баре в появившемся окне введите Системные настройки.
- Возможно, еще до завершения написания текста приложение, которое вы узнаете по символ шестеренки.
- Нажмите на приложение и он откроется.
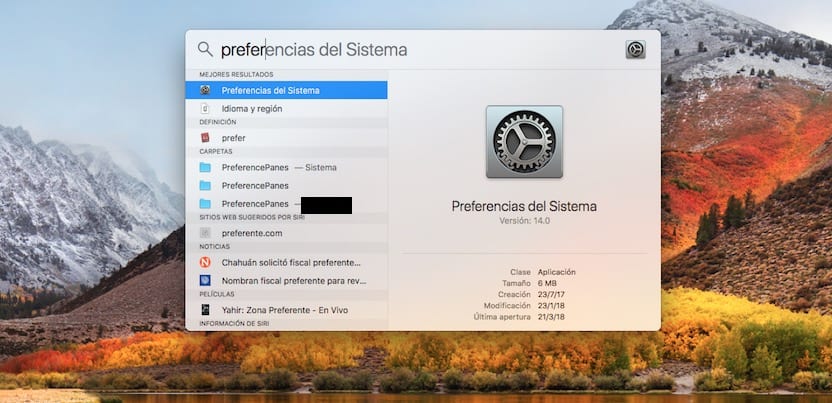
Следующим шагом будет доступ к значку Язык и регион, обозначенный в системе значком синего флага. Если вы еще раз хотите сделать то же самое, «злоупотребляя» производительностью macOS, вы можете написать в правом верхнем поле приложения Язык. Изображение меньше затеняется в тех областях, где есть функция, связанная с указанным текстомили, в данном случае, язык.
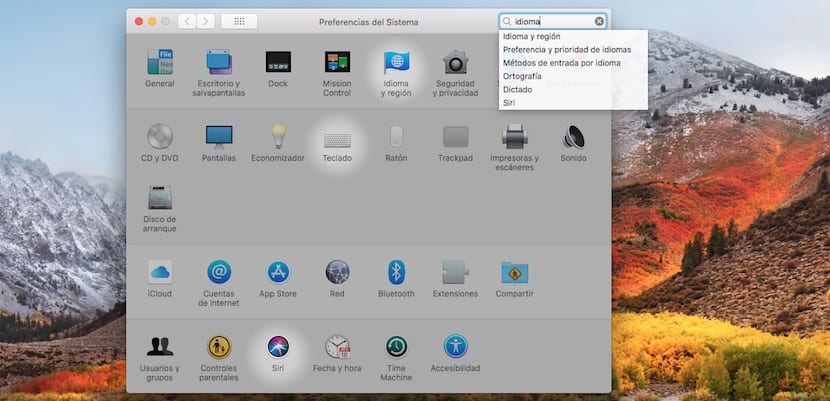
После нажатия на Язык и регион Главный экран Выбор языка. С левой стороны мы увидим наиболее распространенные языки, выбранные на этом Mac. В этом случае обычно используется только текущий язык. Если по какой-либо причине мы хотим его изменить:
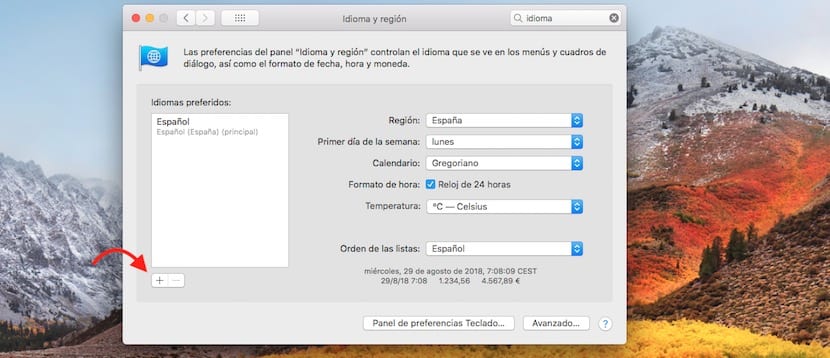
- Нам просто нужно нажмите на знак "+" , который находится внизу.
- Затем откроется новое меню, в котором Доступные языки.
- Посмотрите внимательно, потому что мы находим языки со всеми их вариантами, например, испанский существует более 10 различных языков.
- После выбора macOS спрашивает нас, хотим ли мы изменить основной язык Mac. выбранным или продолжить использование текущего. Выбираем желаемый и принимаем.
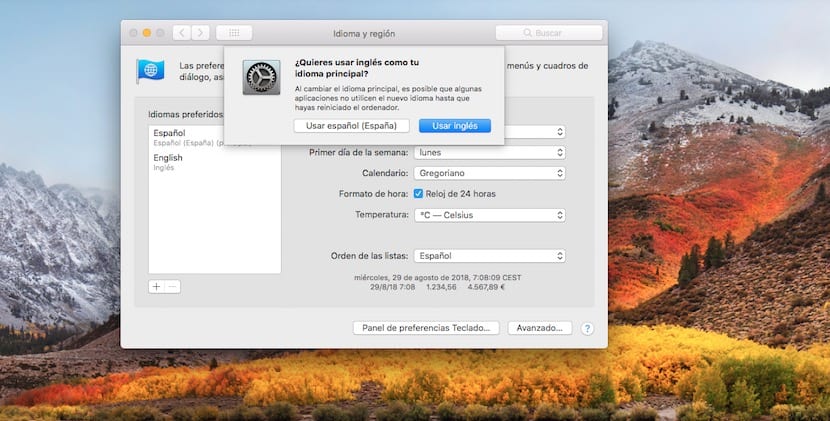
Следует иметь в виду, что eСмена языка влияет не только на написание, но и на всю номенклатуру этого языка. с точки зрения выражения цифр, дат, календарной структуры и способа выражения температуры. MacOS применяет номенклатуру по умолчанию для этого языка. Например, если мы выберем испанский язык (Испания), он соберет:
- Регион: Испания - выбранное время будет полуостровной Испанией.
- Первый день недели: Понедельник - как указано в местных календарях.
- Календарь: Григорианский - наиболее часто встречающийся в испанском языке.
- температура: Цельсия.
Однако мы можем настроить любой из параметров, описанных выше, в соответствии с нашими предпочтениями.
Как изменить язык клавиатуры Mac?
Не выходя из предыдущего окна, мы находим внизу кнопку, которая сообщает нам Панель настроек клавиатуры ... Нажав на нее, мы можем изменить источник ввода с клавиатуры, то есть язык, на котором мы пишем.
С другой стороны, если мы находимся за столом и хотим доступ к источнику ввода клавиатуры, мы должны открыть настройки, как указано в разделе настройки на языке операционной системы. Когда вы находитесь на главном экране системных настроек:
- Нажмите на клавиатура.
- В левом столбце вы снова найдете язык / языки, на которых вы можете писать.
- Если вы хотите добавить его, просто нажмите на знак "+" и список всех доступных клавиатур появится в новом окне
- Внизу Искатель. Вы можете использовать его при необходимости.
- Найдя его, выберите его, и он появится на Доступные шрифты клавиатуры.
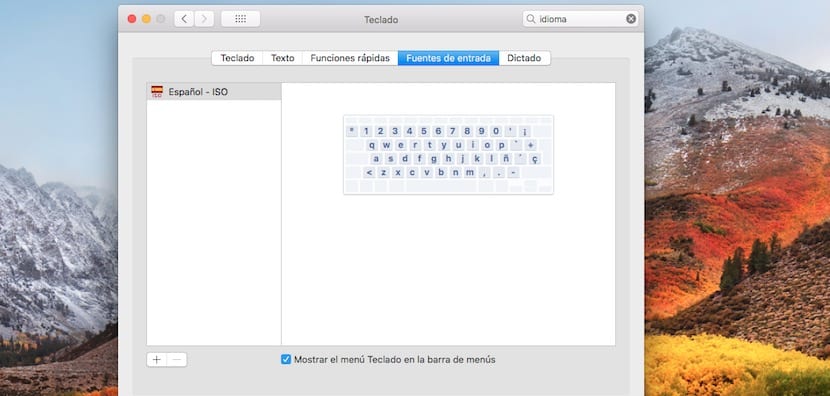
Наконец, внизу вы найдете еще две функции.
- Показать клавиатуру в строке меню: который покажет нам символ с выбранным языком. Это особенно полезно, когда мы регулярно меняем языки. С другой стороны, он позволяет активировать экранную клавиатуру и эмодзи Apple.
- Автоматически переключаться на источник ввода документа: macOS может определять язык, на котором мы пишем, и автоматически переключается на него.
Наконец, возвращаясь к началу статьи, если мы не выберем Испанский - ISO, разумеется, мы не можем отмечать такие символы, как: в, ударения, дефисы и так далее.
Я надеюсь, что этот урок вам понравился, и, если хотите, оставьте свои комментарии внизу этой статьи.
Здравствуй . Я уже изменил язык операционной системы, но мне нужно изменить его также на программы, например firefox, word и т. Д.
как это делается?
Я точно следую указанным шагам, но даже в этом случае английский всегда остается единственным языком и не позволяет (в моем случае испанский) оставаться предпочтительным языком.