
Возможно, вы регулярно пользуетесь браузером Safari и еще не знаете о некоторых его функциях, или он может использовать технологию защиты конфиденциальности, которая помогает не дать трекерам создавать ваши профили или отслеживать ваши действия в Интернете. Интересно, правда? Наверняка вы знаете, что Safari — это веб-браузер, разработанный Apple и доступный для любого устройства в доме (Mac, iPad и iPhone). Он обладает мощными функциями для защиты конфиденциальности, включая Функция предотвращения интеллектуального отслеживания, который идентифицирует трекеры; Обладает высокой производительностью, благодаря специализированной разработке для устройств Apple, позволяющей максимально эффективно использовать аккумулятор, продлевая срок его службы; а также, он может похвастаться большой скоростью, что делает его один из лучших вариантов для работы в Интернете с вашего устройства Apple.
Утилиты Safari, которые вы должны знать: список для чтения
Одной из самых интересных утилит Safari является утилита иметь возможность сохранять веб-страницы для чтения в другое время. Когда вы окажетесь в ситуации, когда у вас на руках есть что-то очень интересное, и сейчас неподходящее время, чтобы это прочитать, добавьте это в свои чтения в Safari, и тогда вы сможете получить это, даже без подключения к Интернету.
Чтобы сделать это, нажмите на значок маркеры который имеет форму раскрытой книги. Когда вы удерживаете ее нажатой, появится несколько вариантов, среди которых Добавить в список для чтения. Вы выбираете эту опцию и страницу, на которую вы не можете сейчас обратить внимание, вы можете восстановить позже, чтобы прочитать.
Но что, если я хочу прочитать его, а я не в сети? Как мы упоминали ранее, одним из преимуществ списка Safari является то, что вы можете восстановить свой список для чтения, даже если вы не в сети. Для этого вам нужно будет зайти в Настройки и выберите приложение Safari; прокрутите вниз до вариантов и активировать переключатель Автосохранение в автономном режиме. Это автоматически сохранит все элементы списка чтения из ICloud читать их, когда вы не в сети.
Если вы хотите сделать это с вашего Mac, вы можете открыть любую страницу, которую вы хотите сохранить на потом в Safari, затем в меню вы открываете вкладку закладки y Добавить в список для чтения. А чтобы вернуться к прочитанному позже, откройте Safari, нажмите Показать боковое меню и тогда вы увидите значок Список чтения, которые являются очками, и там вы найдете сохраненные страницы. И если вы хотите получить их в автономном режиме, вы можете щелкнуть правой кнопкой мыши на странице и выбрать Сохранить для офлайн-чтения.
Управляйте своим списком чтения
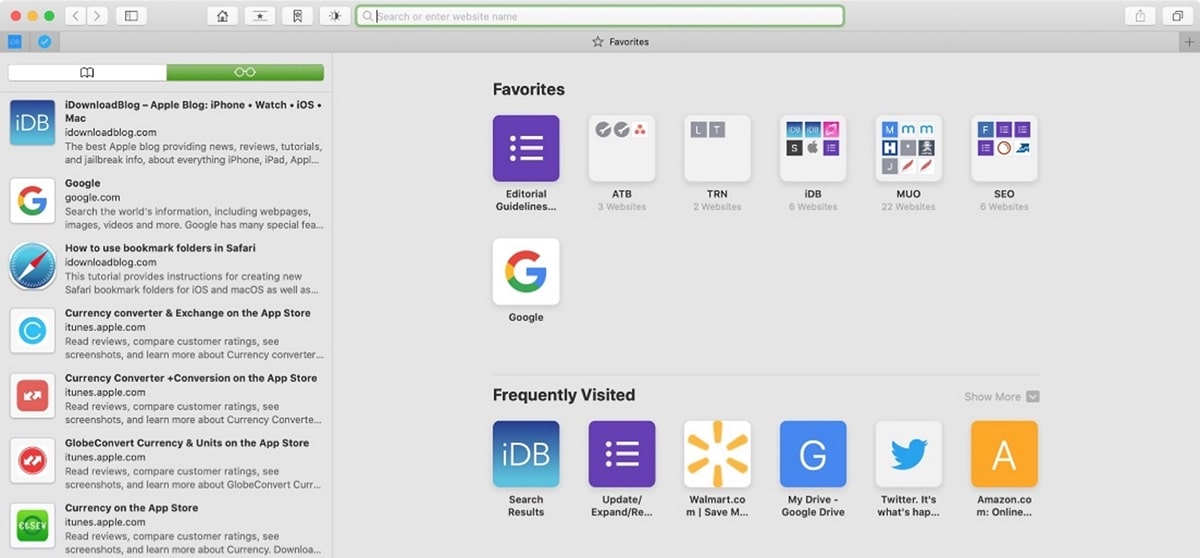
Мы видели, что список чтения Это интересная функция, позволяющая сохранять страницы и иметь возможность прочитать их позже, даже без подключения. Если вы часто используете его, возможно, ваш список для чтения очень полный, а также может случиться так, что он разрастется настолько, что с ним станет трудно справиться или выбрать правильное чтение среди множества вариантов.
Чтобы справиться со списком для чтения, мы рекомендуем вам продолжить чтение, и у вас будет информация о как управлять своим списком чтения удобным и простым способом.
Открыть в новой вкладке
С нашего iPhone или iPad и с открытым списком для чтения, если вы нажмете на сохраненное чтение, оно откроется в текущей вкладке. Если вы хотите открыть его в новой вкладке, коснитесь и удерживайте, после чего у вас будет возможность Открыть в новой вкладке.
Если мы используем наш Mac, просто нажмите правой кнопкой мыши на чтение, которое мы хотим открыть, и выберите опцию Открыть в новой вкладке.
Отметить чтение как прочитанное
Эта опция позволит вам пВы можете отличить элементы, которые вы читали, от тех, которые вы не читали, в дополнение к возможности пометить или снять пометку чтения как прочитанное. Таким образом, Safari сможет указать статьи, которые вы прочитали, с помощью опции показать непрочитанные.
Если вы читаете статью с вашего iPhone или iPad, просто войдите в меню Список чтения, и проведите пальцем по статье вправо и опции Пометить, как прочитанное.
Чтобы выбрать непрочитанные статьи, в меню список для чтения, Мы найдем опцию в левом нижнем углу. Прикосновение к нему покажет нам те чтения в списке, которые не были прочитаны. Чтобы восстановить полный список, там же в меню появится Показать все, и что он сделает, так это повторно включит все чтения, прочитанные или нет.
Удалить элемент из списка чтения
Если мы хотим удалить чтения из нашего списка у нас есть возможность сделать это по одному или удалить несколько показаний одновременно.
На нашем iPhone или iPad мы перейдем в меню списка чтения, введя значок книги на нашем iPhone, и как только мы выберем значок очков, соответствующий Список чтения, мы проведем пальцем справа налево по элементу, который хотим удалить. Появится опция «Удалить», и нам просто нужно коснуться, чтобы элемент автоматически удалялся из нашего списка.
Если нас интересует удалить сразу несколько элементов, мы стоим в Список чтения и отмечаем вариант редактировать Он появится в правом нижнем углу. Теперь мы отметим те элементы, которые мы хотим, чтобы исчезли из нашего списка, а затем отметим удалять из нижнего левого угла. Эта опция не будет запрашивать у нас подтверждение.
Если мы используем Mac, чтобы удалить элементы из списка чтения, мы нажмем правую кнопку чтения и выберем вариант, который нас больше всего интересует Удалить объект или Удалить все объекты... Эта опция запросит у нас подтверждение.
Как видим, Список чтения Safari имеет много возможностей, научиться обращаться с ним простым способом может быть очень полезно, если мы хотим сохранить показания на потом.