
Одна из возможностей, доступных в iOS и, в частности, в iPhone, - это создание или создание собственных Memoji. Memoji от Apple появился несколько лет назад, в частности, в версии iOS 2018 года. Годом ранее Apple добавила функцию под названием Animoji что он использовал систему передней камеры устройства для отображения популярных персонажей эмодзи на нашем лице и что они будут имитировать жесты.
Это позволило имитировать выражение лица в записи в режиме реального времени и иметь возможность отправлять его через текстовое сообщение или даже делиться им в других приложениях. Появление Memoji немного произвело революцию в этом типе сообщений, поскольку было разрешено создавать один из нас с нашими чертами или похожими чертами, чтобы поделиться в сообщениях. Это своего рода анимационный мультфильм, созданный нами на iPhone, которым можно поделиться в видеозвонках, текстовых сообщениях и даже в таких приложениях, как WhatsApp, да, последнее, без движения в реальном времени.
Лучшее в этом то, что мы можем создать мемодзи, который соответствует нашей личности и настроению для отправки в сообщениях или FaceTime. Их можно создавать напрямую с помощью совместимого iPhone или iPad Pro, вы можете заставить наши анимированные Memoji использовать наш голос и воспроизводить наши выражения лица в текстовом сообщении.
Как сделать Memoji на iPhone
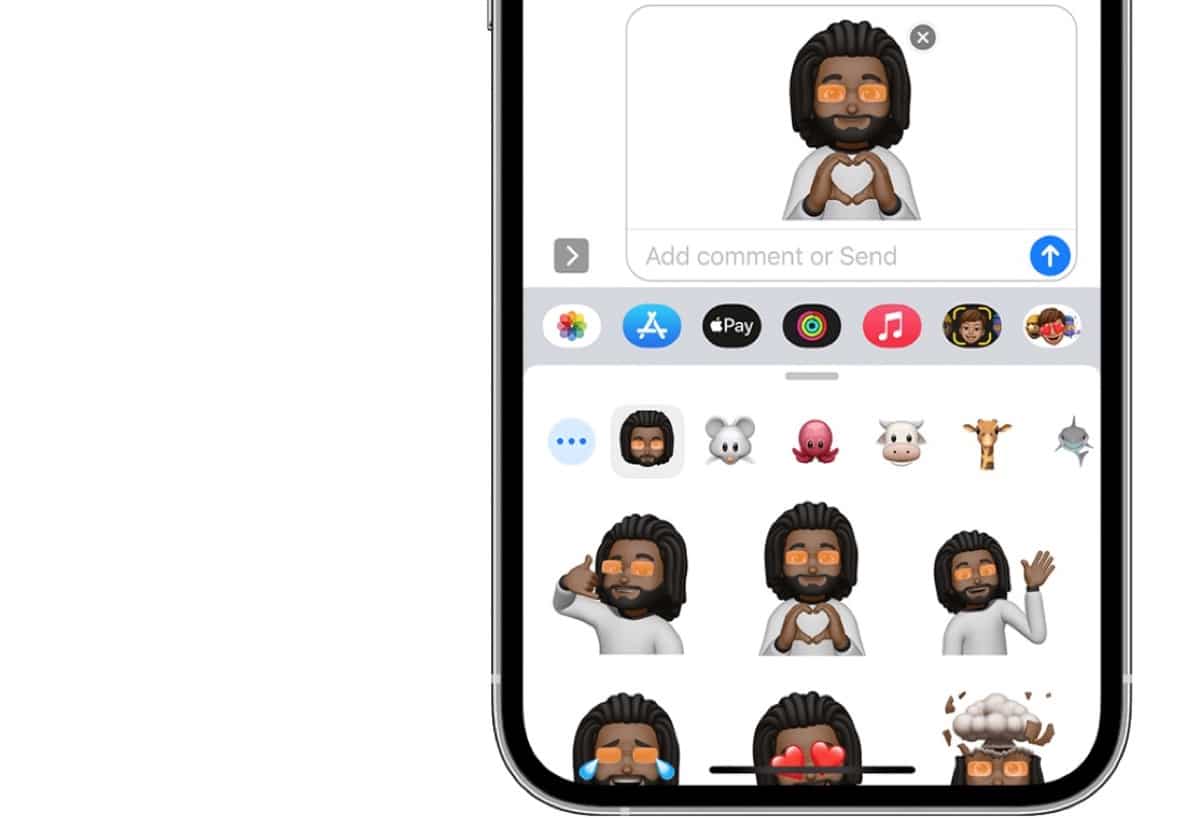
Я уверен, что старый добрый Дед Мороз многих из вас привел новый iPhone, с которым мы можем возиться с Memoji и другими вещами. В этом случае мы увидим, как мы можем создать свои собственные Memoji на iPhone, но это прекрасно может быть применено на iPad.
Для начала скажем, что эти Memoji нужно создавать непосредственно из приложения «Сообщения», так что да или да, нам нужен совместимый iPhone или iPad. Как только мы получим это в наших руках нажмите на опцию написать или создать сообщение. Мы также можем использовать беседу, которая уже открыта в приложении «Сообщения».
- Нажмите на символ App Store, который появляется слева справа рядом с камерой.
- Затем на кнопке Memoji появляется лицо с желтым квадратом, затем мы скользим вправо и нажимаем кнопку New Memojis с символом +
- С этого момента мы уже начинаем настраивать Memoji, и у нас есть тысячи доступных опций.
- Основные функции Memoji заключаются в настройке тона кожи, прически, глаз и многого другого.
Чтобы создать это творение, мы можем использовать всю свою изобретательность и инструменты, предлагаемые в самом приложении Apple. Первый Memoji, который появляется, имеет желтый цвет, с полностью лысым лицом и с нереальным выражением лица.. В этом смысле хорошо только то, что если мы посмотрим на iPhone и сделаем мимические жесты (высунем язык, закроем один глаз и т. Д.), Мы увидим, как кукла реагирует, даже когда мы говорим, она шевелит губами.
Мы начнем с тона кожи, затем перейдем к прическе, которую мы можем выбрать между добавлением меня или нет, затем мы перейдем к бровям, в которых можно изменить цветовой тон, а затем глаза, форму головы , нос, рот, уши, волосы на лице, очки, головные уборы, такие как шляпы, кепки и даже одежду, которую носит наш Memoji. Здесь мы должны дать волю нашему воображению и мы можем создать из персонажа, который похож на нас, до персонажа, который просто использовался для отправляемых нами сообщений.
Как создавать стикеры Memoji
В дополнение к Memojis, который также можно использовать непосредственно в текстовых сообщениях мы можем создавать стикеры наших Memoji. Благодаря этому они автоматически становятся пакетами наклеек, которые хранятся на клавиатуре и могут использоваться напрямую для отправки в приложении «Сообщения», почте и некоторых сторонних приложениях, таких как WhatsApp.
Очевидно, что перед созданием стикера мы должны создать Memoji, Мы даже можем напрямую создавать эксклюзивные Memoji для стикеров, это зависит от каждого пользователя и того, что он хочет создать. Теперь посмотрим, как создать стикер из Memoji:
- Во-первых, у нас есть Memoji, а затем мы открываем клавиатуру в приложении Messages и нажимаем на Memoji Stickers (несколько изображений Memoji появляются вместе).
- Выбираем стикер, который хотим отправить, нажимаем на него и стрелку отправки
- Готовый
Эти мемодзи можно редактировать в любое время так просто из приложения сообщений, нажав на Memoji в качестве стикера, мы будем использовать три точки, которые появляются с левой стороны для редактирования Memoji. Предлагаемые варианты: новые Memoji, редактировать, дублировать и удалять то же самое. Как только действие выполнено, мы просто нажимаем ОК, и все.
Отправляйте стикеры Memoji в WhatsApp
Теперь, когда мы создали Memoji в виде стикера, мы можем перейти непосредственно в приложение WhatsApp и поделиться ими с кем угодно. Этот вариант делается по-простому и он просто необходим. ранее создали стикер.
Чтобы отправить свои Memoji, мы должны щелкнуть значок Emoji, который появляется в нижней части клавиатуры iPhone, прокрутить вправо и щелкнуть по трем появившимся точкам. Здесь мы можем выбирать между различными наклейками, созданными ранее, для этого мы движемся вверх, проводя пальцем и появляются все стикеры, которые мы сохранили.
Раньше со старыми версиями iOS нам приходилось делать снимок экрана, и это было более громоздко, но Теперь отправить стикер с Memoji стало намного проще и быстрее. прямо с iPhone в приложении WhatsApp, Telegram и других.
Как использовать анимированные заметки в сообщениях или FaceTime
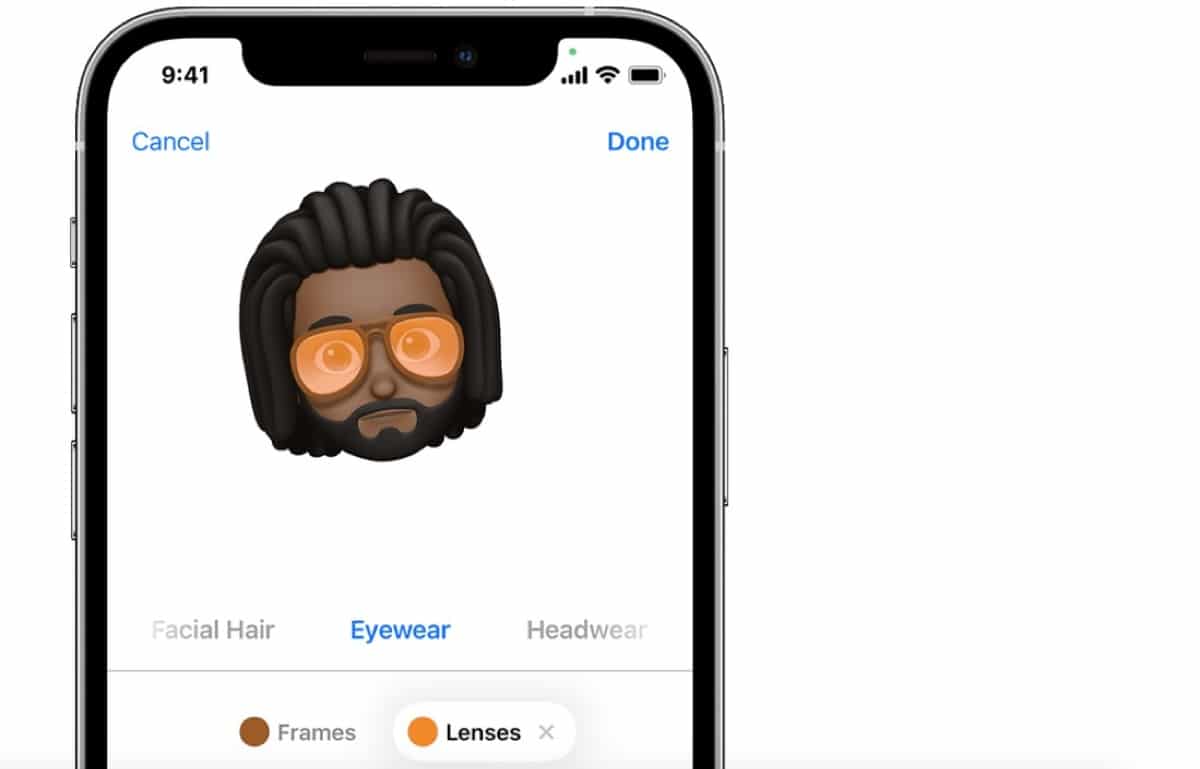
С другой стороны, у нас также есть возможность отправлять анимированные Memojis с помощью приложения Messages или FaceTime. Это отправляет своего рода видео с нашими персонализированными Memoji или Apple Memoji, единороги, щенки и др. Единственное, что нам нужно сделать, это иметь совместимое устройство, от iPhone X до нынешней модели iPhone 13 и от 11-дюймового iPad Pro до текущего iPad Pro.
Мы открываем приложение сообщений и нажимаем создать новое сообщение или непосредственно существующий разговор, затем мы должны коснитесь кнопки Memoji лицом с желтым квадратом и мы скользим, чтобы выбрать Memoji.
После выбора мы касаемся кнопки «Запись», которая отображается с красной точкой и красным квадратом, чтобы остановить запись. Вы можете записать до 30 секунд видео, чтобы поделиться. Чтобы использовать другой Memoji с той же записью, коснитесь другого Memoji, который вы создали. Чтобы создать стикер Memoji, нажмите и удерживайте Memoji и перетащите его в цепочку сообщений. Чтобы удалить Memoji, нажмите кнопку корзины и все
Теперь мы можем отправлять этот анимированный Memoji своим голосом и делать всевозможные мимические жесты. Эта функция работает только в сообщениях или FaceTime..
Чтобы сделать то же самое во время вызова FaceTime, нам нужно откройте входящий вызов FaceTime напрямую, нажмите кнопку эффектов, показанную звездочкой и выберите Memoji, который мы хотим использовать. Мы можем нажмите кнопку «Закрыть», чтобы продолжить без Memoji. или вернитесь в меню FaceTime.