Цифровой сертификат позволяет вам получать доступ к официальным веб-сайтам и другим ресурсам, таким как банки, но знаете ли вы, что ваш DNI также разрешает это? Мы научим вас, как установить электронный считыватель ID на вашем Intel Mac или M1 и как его использовать.
Для чего нужен электронный DNI?
Todos nuestros DNI desde hace ya unos años incorporan un microchip donde se almacenan nuestros certificados digitales. Estos certificados equivalen a los que podemos obtener en la página de la FNMT e instalar en nuestro ordenador, iPad y iPhone, tal y como os explicamos en este enlace. La diferencia es que пока цифровой сертификат устанавливается на компьютер и остается там, электронный DNI всегда с нами, мы им пользуемся и он не оставляет следов на используемом компьютере, чтобы никто не мог использовать его без вашего согласия. Даже если кто-то завладеет вашим идентификатором, ему потребуется знать ваш пароль, чтобы иметь возможность его использовать.
Реквизиты
Первое, что нам нужно, это наш электронный идентификатор, активированный, с действующими сертификатами и паролем. Срок действия электронных сертификатов DNI истекает каждые два года, поэтому вам, вероятно, придется их продлевать. Пароль DNI пришел в конверте, который вам дали вместе с вашим новым DNI, и вы, вероятно, понятия не имеете, где он находится. Поэтому вам, вероятно, придется пойти в любой полицейский участок, где можно выдать DNI, и использовать компьютеры, которые включены, для восстановления пароля и обновления сертификатов.

вам также понадобится электронный считыватель удостоверений личности. У вас много моделей, я остановился на модели ChipNet(29,90 € на Amazon) по многим причинам:
- Соединение USB-C (поставляется с адаптером USB-A)
- компактный
- Совместимость с macOS с процессором M1 и Intel.
Для этой модели считывателя требуется программное обеспечение, которое необходимо загрузить с веб-сайта (http://chipnet.es) и установите его на свой Mac. Он также поставляется с очень подробными инструкциями, которые я использовал для этого руководства.
Наконец, вам нужно будет использовать Mozilla Firefox (ссылка), потому что это единственный браузер, совместимый с электронным DNI. Это ограничение не этого считывателя ID, а самой системы. Весь процесс настройки должен выполняться в Firefox, и каждый раз, когда вы хотите использовать DNIe вы также должны использовать этот браузер. Пробовал и с Сафари, и с Хромом, и результаты в целом плохие, так что лучше не рисковать.
конфигурация
У нас уже все подготовлено и загружено. Первое, что мы собираемся сделать, это установить программное обеспечение ChipNet. macOS обязательно сообщит нам, что файл не может быть открыт, поэтому мы будем удерживать клавишу Ctrl, щелкнув файл правой кнопкой мыши, и кнопка «Открыть» станет активной. Мы устанавливаем, следуя указанным шагам и не изменяя какие-либо параметры, которые могут появиться. Как только это будет сделано, мы можем вставить ридер в USB нашего Mac и открыть Firefox. Рекомендуется каждый раз, когда мы хотим использовать DNIe, перезагружать компьютер с уже установленным считывателем., это не обязательно, но иногда это не сработает, если вы не сделаете это так.
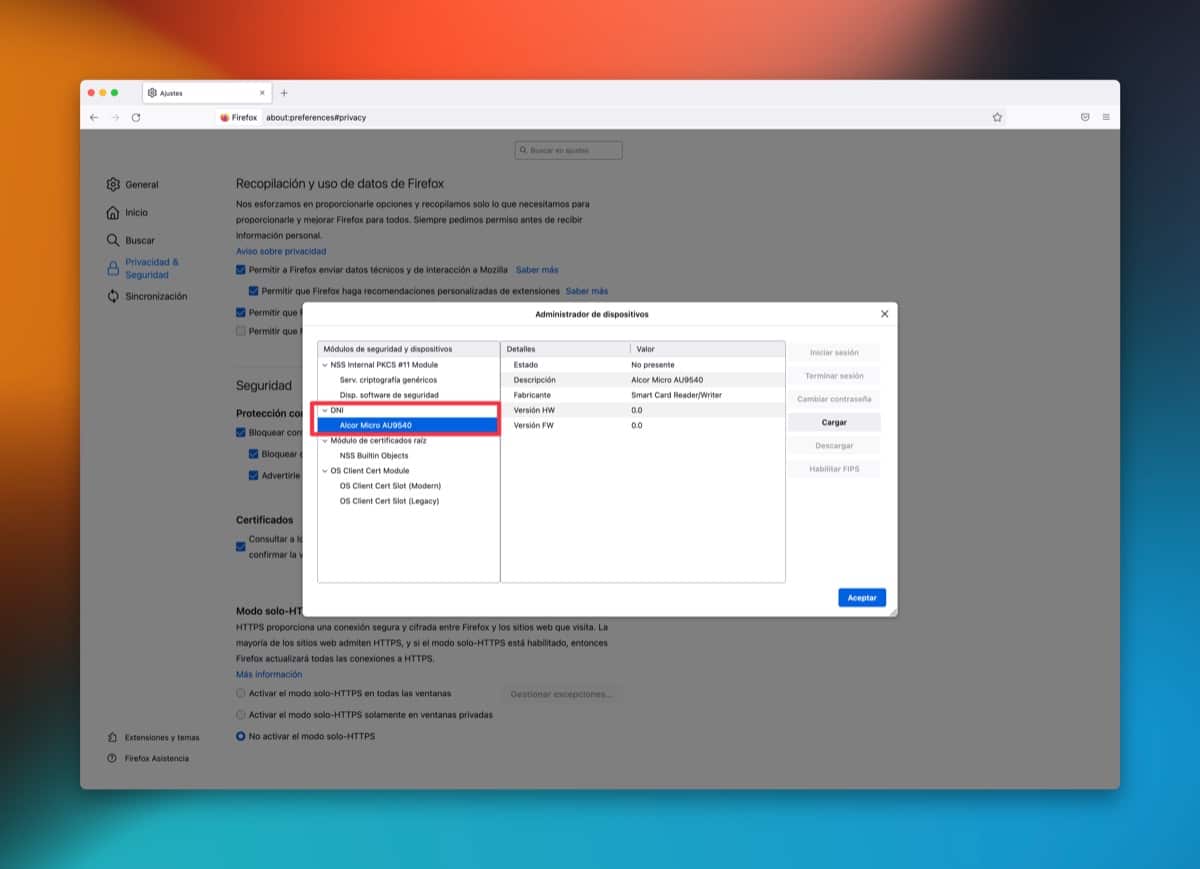
Открываем Firefox (читатель должен быть вставлен) и переходим по пути «Firefox > Настройки > Конфиденциальность и безопасность > Сертификаты > Устройства безопасности» и нажимаем на кнопку «Загрузить». В первое поле мы вставляем «DNI», а во второе поле мы должны вставить следующий маршрут:
Мы принимаем это окно, и мы уже должны видеть ридер в окне, как я показываю вам на изображении. Теперь вставляем наш ID в ридер и кнопка «Начать сессию» появится включенной, нажимаем ее и пишем пароль нашего ID. Если все верно, вы без проблем войдете в систему. и это будет признаком того, что все работает как надо. Единственная проверка, которая не является обязательной, но которую мы можем сделать, чтобы убедиться, что все правильно: перейдите по пути «Firefox > Настройки > Конфиденциальность и безопасность > Сертификаты > Просмотр сертификатов» и убедитесь, что у вас есть сертификат вашего электронного DNI ( DNI должен находиться внутри считывателя).
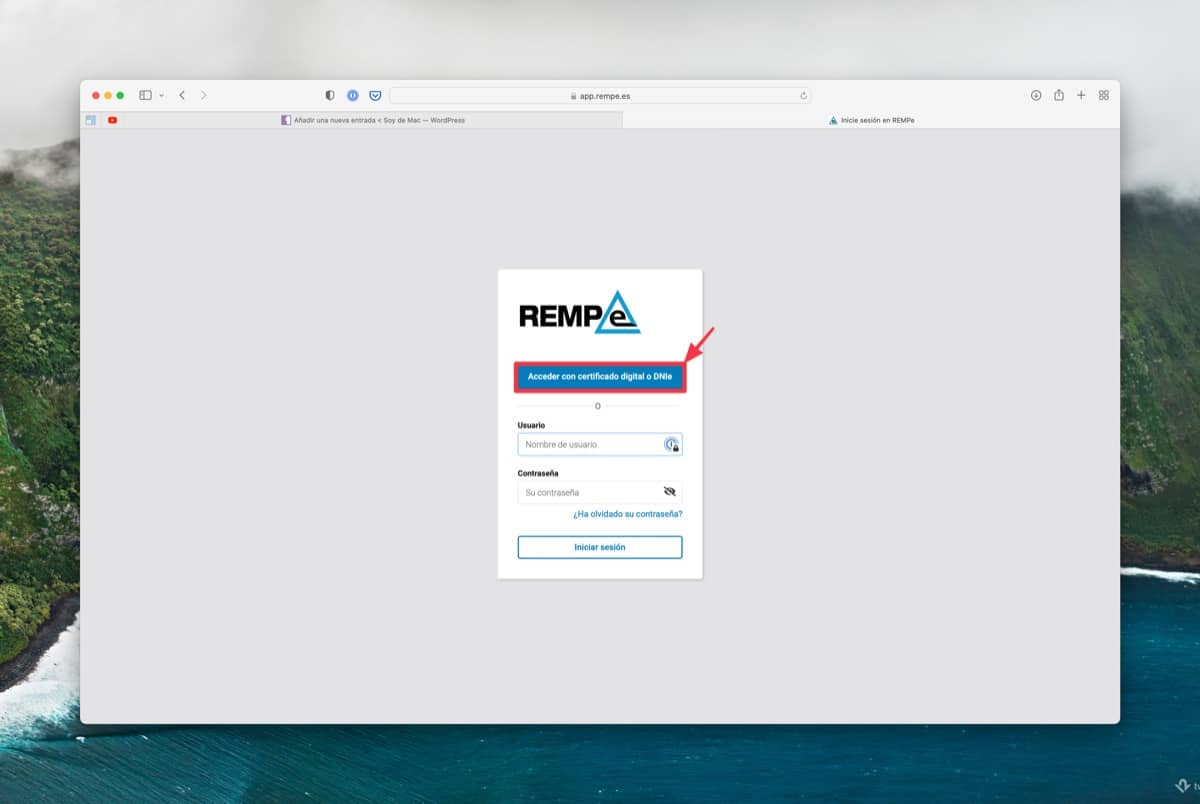
Используйте электронный идентификатор
Как мы указывали ранее, для использования электронного DNI лучше всего включить компьютер с уже вставленным в USB считывателем. Мы помещаем наш идентификатор в слот считывателя, всегда чипом вверх, и открываем Firefox. Мы можем перейти к нужной нам сети, если электронный DNI включен в число режимов доступа, которые он нам предлагает, тогда мы нажмем на эту опцию и Появится окно для записи пароля нашего ID. Если это правильно, мы войдем в сеть и сможем выполнить соответствующие процедуры.
Очень хорошая статья, очень полезная. Но когда я пытаюсь добавить устройство или загрузить драйвер устройства, я ввожу имя модуля и имя файла модуля и получаю предупреждение о невозможности добавления модуля без дополнительных объяснений. Я пробую это на MacBook Pro с Catalina 10.15.7. Не могли бы вы указать мне, какое решение у меня было бы, поскольку мне нужно использовать DNI-e, и я подумал, что это хороший способ сделать это. Спасибо большое
При установке выдает предупреждение "Невозможно добавить модуль". /Библиотека/Libpkcs11-fnmtdnie/lib/libpkcs11-fnmtdnie.so