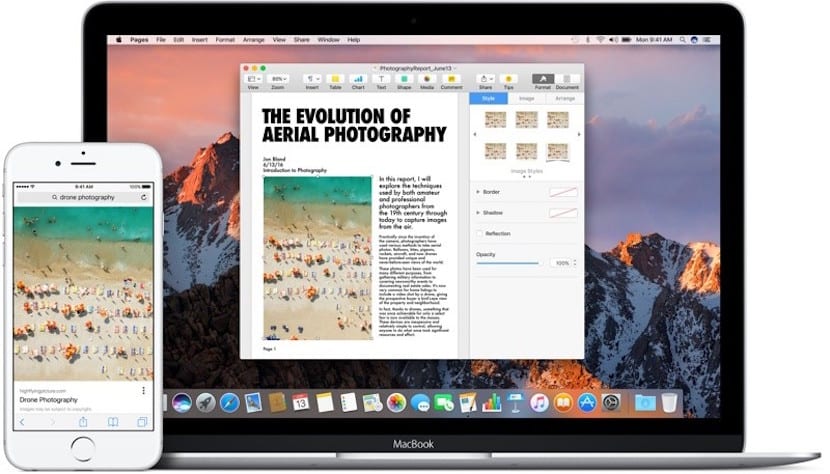
Наверняка вы использовали буфер обмена на вашем Mac более чем один раз. И вы этого не осознаёте. Вы используете его каждый раз, когда "копируете / вставляете". Этот текст, например, временно сохраняется в буфере обмена Mac для вставки в другое окно или даже на устройство iOS, если вы активируете универсальный буфер обмена.
Однако очень возможно, что после долгого использования и возможного коллапса при копировании и вставке содержимого команды не работают. Пора перезагрузить компьютер и посмотреть, все ли вернется в норму. Но если вы не заинтересованы в перезагрузке Mac, знайте, что у вас есть несколько способов перезапустите буфер обмена Mac. Рассказываем, что это такое:
Перезагрузите буфер обмена Mac через Activity Monitor
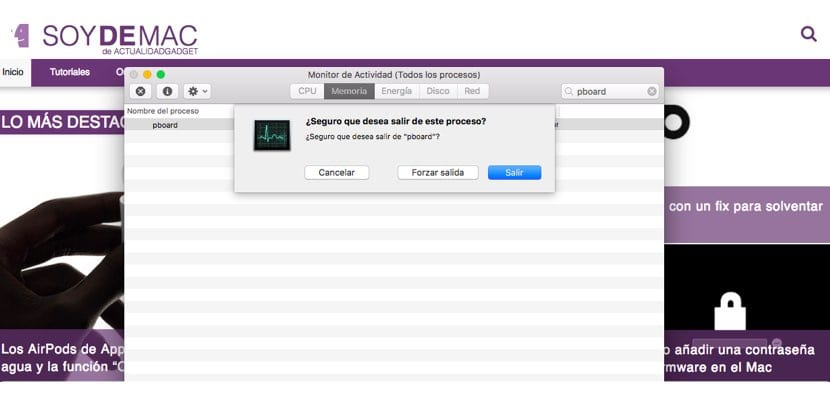
Первый вариант, который мы предлагаем вам, - это использовать Activity Monitor, который вы найдете на каждом Mac. Где он находится? Легко: Finder> Приложения> Утилиты. Внутри этой папки вы найдете Activity Monitor. Хотите еще более быстрый маршрут? Используйте Spotlight: вызовите его с помощью Cmd + пробела и введите в поле поиска «Activity Monitor». Щелкните по первому варианту.
После запуска Activity Monitor в поле поиска в правом верхнем углу введите слово «pboard». Он вернет единственный результат. Отметьте его и нажмите кнопку с «X» что у вас есть в верхней левой части приложения. Он спросит вас, хотите ли вы обязательно закрыть этот процесс. Вы должны нажать «Force exit». Буфер обмена будет перезапущен, и проблема копирования / вставки обязательно будет решена.
Перезагрузите буфер обмена Mac с помощью терминала

Другой способ - использовать Терминал. Где мне запустить эту функцию? Ну мы идем в Finder> Приложения> Утилиты. После запуска «Терминала» - конечно, вы также можете использовать Spotlight для его поиска - вам нужно будет написать следующее:
killall pboard
После этого вам нужно будет нажать клавишу «Enter» и закрыть терминал. Процесс будет перезапущен. И с этим проблема решена. Если эти два шага не решают проблему, да, лучше перезагрузить Mac чтобы увидеть, решена ли проблема.
Спасибо, у меня все получилось правильно, я делаю это с терминала. Я использую MacBook с процессором M1. Надеюсь, кому-то это пригодится.