Если ничто не помешает, вполне вероятно, что завтра в это время миллионы пользователей будут скачивать и устанавливать OS X Yosemite 10.10 по этой причине на наших компьютерах Mac сегодня мы предлагаем вам несколько простых советов, которые помогут подготовить все необходимое и выполнить установку наилучшим образом.
1. Что осталось, в корзину
Несомненно, с тех пор, как вы в последний раз выполнили чистую установку OS X на свой Mac, у вас накопилось много файлов, фотографий, снимков экрана и т. Д., Которые все еще где-то там, занимая место, которое вы могли бы посвятить лучшим вещам или просто иметь это в наличии.
И зачем говорить обо всех тех приложениях, которые вы установили и не используете, о тех, которые вы просто удалили, отправив их в корзину, но которые оставили вас «разбросанными».
Что ж, пора от всего этого избавиться. Вы можете сделать это вручную, но лучше всего использовать такое приложение, как Чистый мой Mac (Это тот, который я использую), а затем выполните общую очистку, удалите приложения и расширения, которые вы не используете полностью, или найдите те большие файлы, которые вы не используете, и которые могли бы быть лучше на внешнем жестком диске.
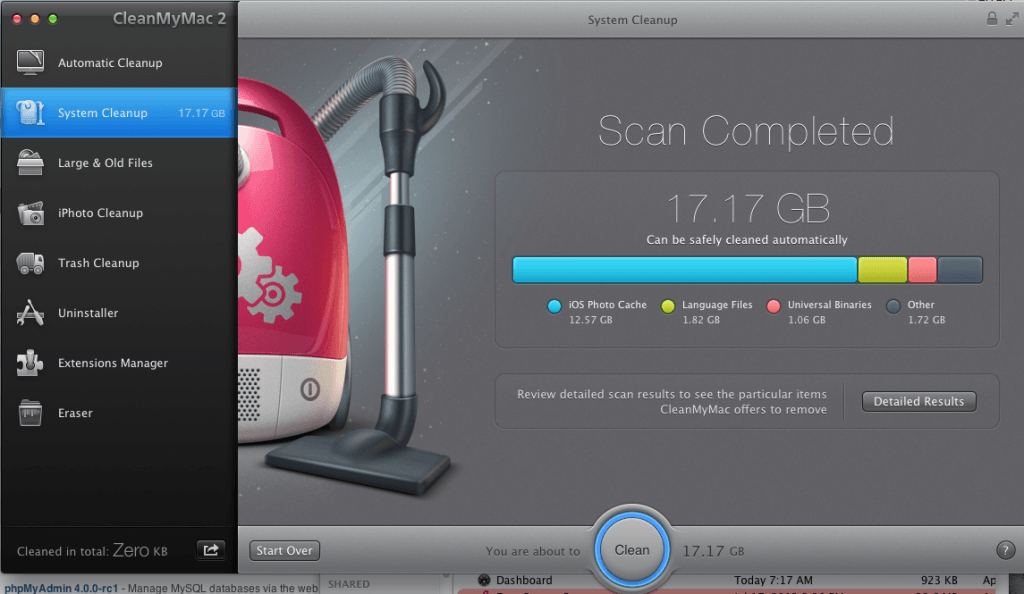
Подготовьте свой Mac к OS X Yosemite. Удалите ненужные файлы и приложения
2. Восстановите разрешения
Эта задача, которую мы должны выполнять время от времени, настоятельно рекомендуется, особенно при обновлении нашего Mac до OS X Йосемити. Зайдите в Дисковую утилиту из Spotlight, выберите свой диск и нажмите «Восстановить разрешения для диска».
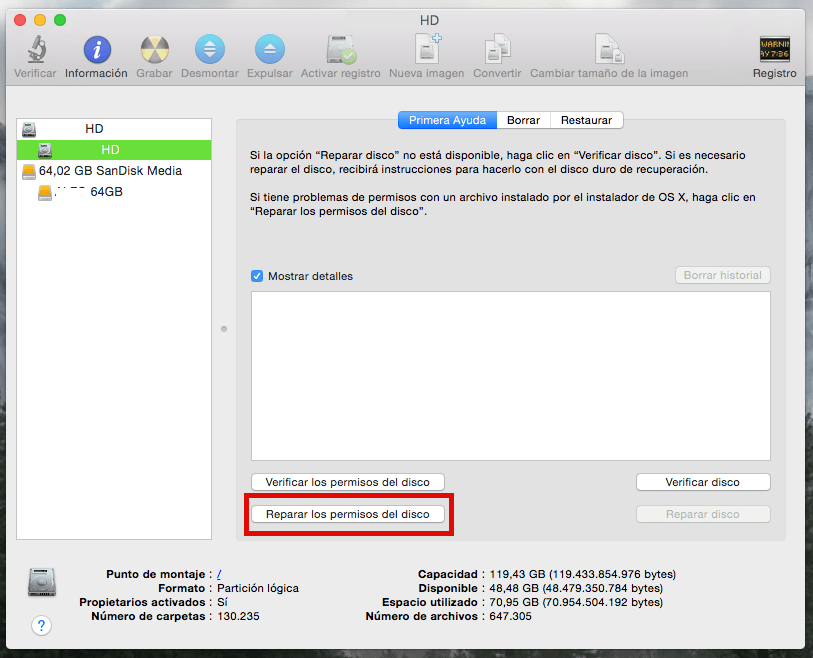
Подготовьте свой Mac к OS X Yosemite. Разрешения на ремонт
3. Сделайте резервную копию с помощью Time Machine.
Хотя OS X Это очень безопасно, и лично я никогда не терял файл при обновлении операционной системы, никогда не бывает слишком много, чтобы принять меры, поэтому сделайте резервную копию с Time Machine всей системы, на всякий случай, после того, как вы очистили, восстановили права доступа и поместили каждый файл в нужное место или там, где вы хотите, чтобы он был.
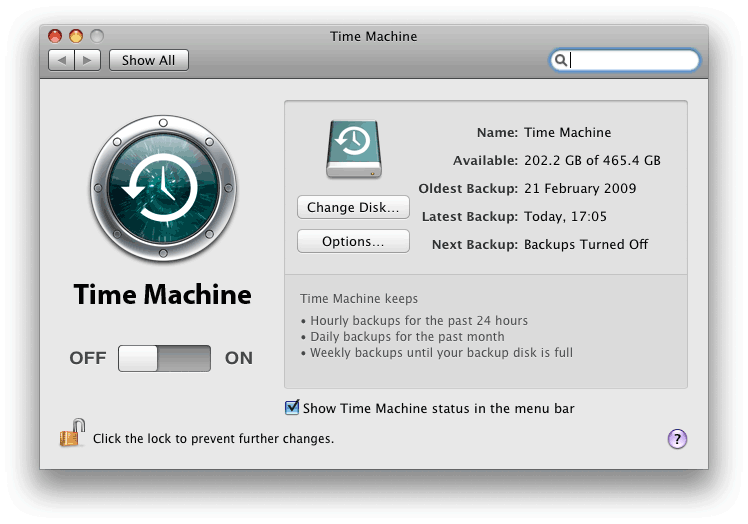
Time Machine
4. Проверьте совместимость основных приложений.
Хотя лично мне не предлагали этот случай с тех пор, как я работал с бета-версией OS X Yosemite, когда вы выполнили все вышеперечисленное, не забудьте проверить, что эти важные приложения для вашей работы совместимы с OS X Йосемити. Для этого лучше всего зайти на официальный сайт каждого из этих приложений.
И еще одно ...
После обновления до OS X Yosemite вы можете предпочесть новую установку. Поверьте, у вас появится много места на диске, и ваш Mac будет «летать». Если вы хотите узнать, как установить OS X с нуля, мы оставляем вам ответ здесь хотя мы скоро обновим его новой информацией, так что следите за обновлениями.
Здравствуйте, один вопрос, знаете ли вы, почему CleanMyMac удалил все приложения, которые установлены по умолчанию? Мне пришлось загрузить ОС, чтобы они заработали. Спасибо
DiskMaker выдавал мне ошибку каждый раз, когда я пытался установить его на флеш-накопитель, и было загружено 2 флеш-накопителя ... ВНИМАНИЕ!
Cleanmymac предназначен только для этого ... Другие автоматизированные шаги, такие как освобождение памяти для языковых пакетов или "умные" вещи, которые он делает, не очень безопасны, если вы не знаете, что делаете, например, если вы удаляете языки в Adobe flash cs6, он перестает работать так что будьте осторожны с этим
Другой, разрешения, которые вы говорите, все в порядке до снежного барса, но от льва, что утилита не восстанавливает разрешения пользователей, только глобальные, поэтому они должны перезапустить Mac с помощью клавиш cmd + r, чтобы войти в режим восстановления, затем из инструментов откройте окно терминала и выполните команду resetpassword ... Затем в открывшемся окне мы выбираем диск, затем пользователя, но вместо того, чтобы сбросить пароль пользователя, мы нажимаем принять ниже, где говорится о восстановлении разрешений и списки контроля доступа ... Это решает различные детали, такие как проблемы с прожектором (то есть, если вы в первый раз покинете его, он переиндексирует все, так что наберитесь терпения)
Надеюсь, информация вам пригодится, привет