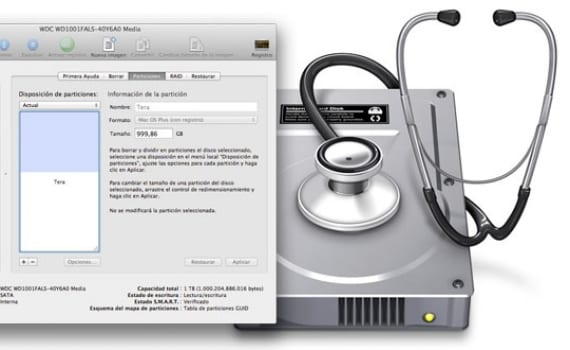
Один из инструментов, который мы должны знать, как только перейдем к системе Apple, - это "Дисковая утилита". Этот инструмент можно найти внутри шаттла. Launchpad в папке «ДРУГИЕ». Рано или поздно вам придется его использовать, а многие люди используют его мало или даже не подозревают о его существовании. тем не менее дисковая утилита это мощный инструмент. Это позволяет нам выполнять действие, которое звучит как китайский для переключателей, «Разрешения на ремонт», позволяет вам форматирование жесткие диски или флеш-накопитель, свободное пространство, запись Оптические диски, создать перегородки, так далее. Это одно из наиболее практичных приложений OSX, но пользователи его сильно забывают.
Дисковая утилита он также создает образы дисков - простой тип файлов, содержащий несколько файлов. Если вы обычно загружаете программы, файлы с расширением .dmg, которые представляют собой образ диска.
Рассмотрим 6 простых задач, которые можно выполнить с помощью этой утилиты:
- Стереть диски: Чтобы стереть информацию с диска (неважно, жесткий это диск или USB-память), щелкните имя объем в левом столбце, а затем "Стереть". Вы должны помнить, что когда мы стираем, данные все еще находятся на устройстве, так как удаляются только доступы их, пока система не перезапишет их. Если вы хотите их удалить, обязательно выберите Параметры безопасности… y Стирание за 7 шагов o Стирание за 35 шагов.
- Разрешения на ремонт: Если ваш Mac не работает должным образом, мы должны восстановить права доступа к диску. Для этого выбираем название объем налево и даем Восстановите права доступа к диску. Если мы хотим провести тщательный ремонт разрешения, мы сначала нажимаем на Проверить права доступа к диску, с помощью которого он выполняет более глубокое сканирование, а затем мы передаем ему права на восстановление диска.
- Создать разделы: В OSX создавать разделы очень просто. Выберите объем диска слева и нажмите на Перегородки Ниже вы увидите текущие разделы. Выберите один со свободным местом и нажмите "+" создать новый. Дисковая утилита разделит раздел на внутри. Вы перетащить разделитель для изменения размера разделов. Тот, который содержит OSX, не может быть изменен (вы можете только уменьшить его размер), но в новых вы можете изменить имя и формат. Когда вы закончите, укусите Применить. Если вместо этого вы хотите разделить больший вы можете увеличить размер раздела устранение нижнего и получить это пространство. Выберите раздел, который находится ниже того, который вы хотите расширить, нажмите «-» а затем в Удалить. Затем заполните пустое место перетаскивание нижнего угла справа от раздела и нажмите Применять.
- Образы дисков: Чтобы создать образ диска, перейдите в Файл / Новый / Пустой образ диска ... или Образ диска из папки ... Мы даем ему имя, выбираем, где его сохранить, и настраиваем параметры внизу, которых несколько. Затем двойным щелчком по созданному образу он будет смонтирован на рабочем столе.
- Запись оптических дисков: Чтобы записать образ диска на CD / DVD, щелкните правой кнопкой мыши значок файл .dmg в левом столбце экрана Дисковой утилиты и выберите запись. Если изображения нет, перейдите к Изображения / Запись и выполните поиск на жестком диске. Вставьте чистый CD / DVD в свой Mac, проверьте настройки и нажмите Запись.
- Базовый рейд: RAID - это аббревиатура от избыточный массив независимых дисков. Это группа из нескольких дисков, которые функционируют как один и, в зависимости от конфигурации, могут использоваться для нескольких целей. Зеркальная конфигурация (RAID 1) хранит одни и те же данные на двух или более дисках, поэтому в случае отказа одного из них вы не потеряете его. А RAID 0или Раздетый рейдовый комплект, обеспечивает более быстрый доступ к данным. Наконец, Концентрированный набор RAID объедините несколько маленьких дисков, чтобы создать больший. Мы не собираемся углубляться в эту тему, потому что это тема для нового поста, посвященного только RAID и для опытных пользователей. Если вы хотите узнать, как его использовать, перейдите в Help / Help Disk Utility и нажмите Как использовать группы RAID.
Больше информации - Отформатируйте флешку в системе FAT или exFat.
Очень интересная и полезная статья специально для новичков.
Большое спасибо. Я призываю вас практиковать это.
Моя »Дисковая утилита перестала работать …… .. открывается и закрывается мгновенно, если есть кто-то, кто может мне помочь, я буду бесконечно благодарен.
Я не знаю, можно ли установить это маленькое приложение отдельно и где его найти.
У меня установлен Snow Leopard 10.6.8
Спасибо заранее
То же самое произошло и со мной, и я не смог решить это, если у вас получится, скажите мне ...
У меня есть раздел на жестком диске с надписью «свободное пространство». Я не могу изменить формат или использовать это пространство, это 150 ГБ для Windows, я не могу удалить раздел, и внесенные в него изменения не применяются, помогите пожалуйста !!!!
ОЧЕНЬ ХОРОШО ОБЪЯСНЕНО !!!! Вне зависимости от того, новичок вы или нет! :)!
Можно ли создать группу рейдов с дисками с информацией или это должны быть диски Virgin?