
В ситуации, которая складывается во всем мире с карантинными мерами, введенными во избежание еще более серьезная и многочисленная пандемия, телеработа в порядке вещей и видеозвонки происходят регулярно. В конце дня человек может получить их большое количество (встречи, которые у него были в обычных ситуациях), и во многих из этих звонков в прямом эфире устанавливаются задачи.
Если вы не хотите терять подробности разговоров, хорошей идеей будет записывать эти видеозвонки. Тогда вы сможете спокойно воспроизводить их и работать более продуктивно.
FaceTime, Skype и многие другие приложения для видеосвязи через Mac.Во всех из них вы можете записывать то, что видите и слышите.
FaceTime
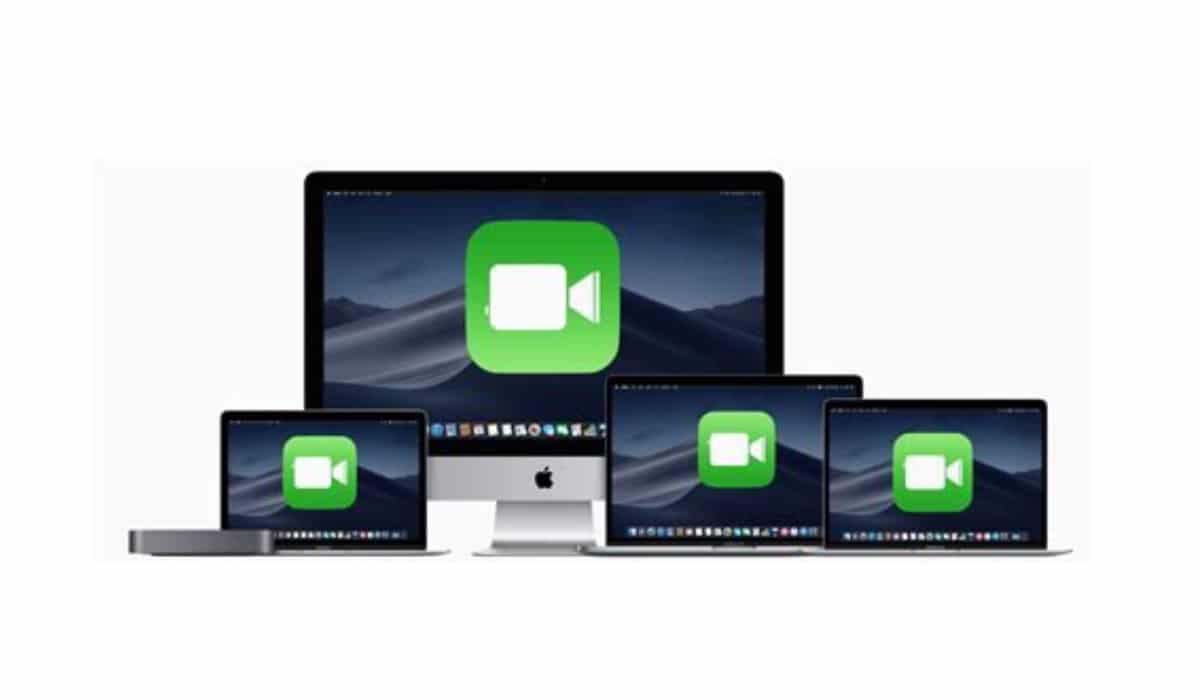
Собственное приложение Apple очень подходит для совершения рабочих и личных видеозвонков в эти дни карантина. Поскольку мы не можем видеть друг друга лично, мы видим друг друга на расстоянии. Мы можем записывать то, что мы видим и слышим через это приложение. Не очень интуитивно понятный, но здесь мы вам это объясним.
Вам нужно будет QuickTime, но вы должны подготовить заявку, чтобы все получилось хорошо и гладко. Для этого необходимо выполнить следующие действия:
- открывает QuickTime на вашем Mac.
- Нажмите на архив в строке меню.
- выбрать Новая запись экрана.
- Во всплывающем окне внизу рядом с кнопкой Грабарь, коснуться кнопки Параметры.
- Выберите устройство, которое вы используете в Микрофон.
- В разделе «Параметры» выберите место, где вы хотите сохранить запись.
К записать видеозвонок через FaceTime:
- открывает FaceTime на вашем Mac.
- Нажмите на кнопку запись en КвикТайм.
- Коснитесь экрана, если вы хотите записать весь экран, или коснитесь окна FaceTime, чтобы записать только FaceTime.
- Начните звонок FaceTime.
Тем не мение. да вы получаете звонок на свой iPhone или iPad, вы также можете записать этот разговор следующим образом. Хитрость здесь в том, что вам нужно выбрать «Новая запись фильма»:
выбрать Новая запись а затем выберите свой iPhone, iPad или iPod touch.
- открывает QuickTime на вашем Mac.
- Нажмите на архив в строке меню.
- выбрать Запись нового фильма
- Подключите свой iPhone или iPad к Mac
- Выключите динамики Mac.
- Разблокируйте свой iPhone или iPad, если он заблокирован.
- На Mac коснитесь стрелки рядом с красной кнопкой записи Quicktime.
- Выберите свое устройство между настройками Камеры y Микрофон.
- Сдвиньте ползунок громкости QuickTime до упора, чтобы записать звук.
- Нажмите красную кнопку записи Quicktime, чтобы начать запись перед сделать или принять звонок.
- Чтобы сохранить и переименовать его, нажмите Файл и выберите Сохранить.
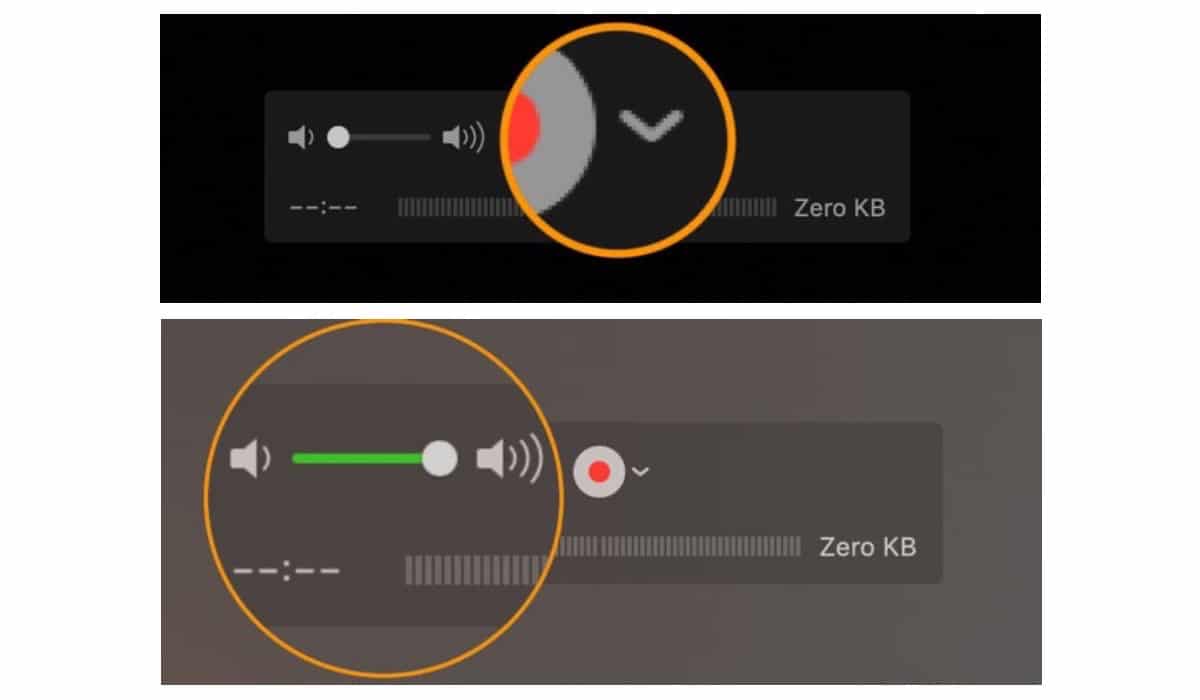
С помощью этой стрелки вы можете выбрать устройство. Не забудьте увеличить громкость.
Skype

Если вы регулярно используете Skype для видеозвонков, записывать конференции можно так: проще, чем в FaceTime. Выполните следующие шаги:
- Откройте приложение Skype на вашем Mac.
- Найдите контакт, с которым вы планируете общаться в видеочате.
- Начните видеозвонок в Skype.
- Во время разговора коснитесь меню, отмеченного четырьмя точками.
- выбрать Начать запись.
- Появится баннер, сообщающий всем участникам, что вы записываете.
Когда дело доходит до экономии, Skype автоматически разместит запись в чате, где она будет доступно 30 дней. В это время вы можете сохранить запись прямо на свой Mac. Все, что вам нужно сделать, это выбрать дополнительные параметры и выбрать «сохранить» или «сохранить как». Это зависит от того, хотите ли вы сохранить видео в папке загрузок или выбрать конкретное место.
Сено другие приложения, такие как Zoom которые также широко используются в видеозвонках. Я решил поговорить о FaceTime и Skype из-за двух характеристик анализируемых приложений. FaceTime за использование QuickTime и за объяснение того, как Skype обрабатывает сделанные записи.
Мы надеемся, что эти дни будут как можно более приятными. Большое воодушевление.