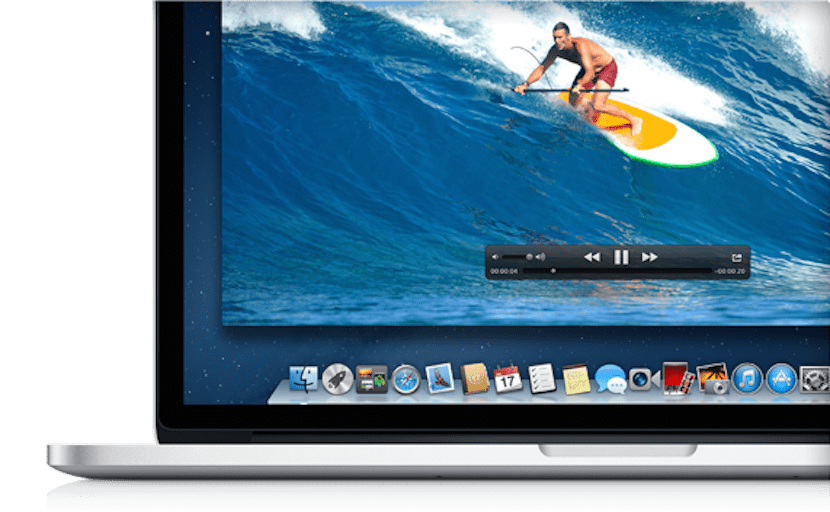
Для OS X есть много альтернатив, когда мы хотим записать наш экран, чтобы сделать видео или учебное пособие по тому, что отображается на мониторе, но многие не знают или никогда не использовали собственное приложение, которое будет работать для нас, когда мы хотим сделай запись, это не что иное, как сам проигрыватель QuickTime.
В апреле прошлого года мой коллега Педро Родас сделал интересный урок о том, как мы можем записывать звуки в OSX с QuickTime, и сегодня мы увидим lсамый простой, простой и эффективный вариант для записи или захвата нашего экрана с помощью QuickTime без необходимости использования сторонних приложений, которые, с другой стороны, также очень интересны для нас.
Что ж, сказав это, мы можем только принять меры, и чтобы начать запись или захват экрана нашего Mac с помощью QuickTime, мы должны запустить приложение. Как только он запустится, нажмите архив и Новая запись экрана:
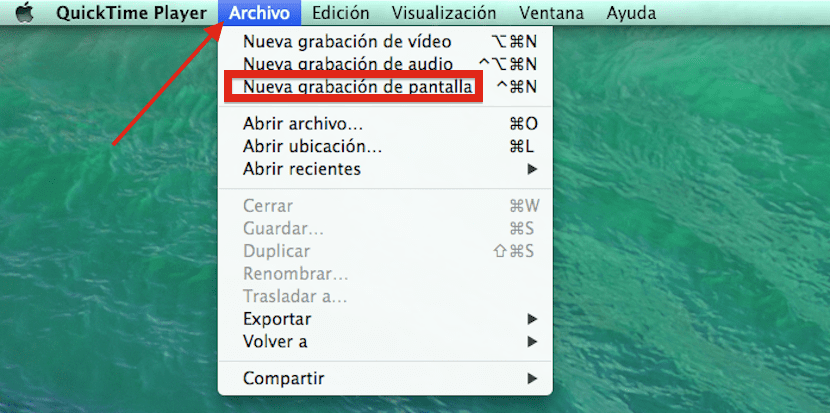
Теперь у нас есть только нажмите красную кнопку, а затем в любом месте экрана Quicktime начнет с записи всего, что мы делаем на нашем Mac. Следует иметь в виду, что, если нам не нужен внешний микрофон, мы можем отключить его, а затем записать соответствующие объяснения, отключенные с помощью того же инструмента, в дополнение к активации или отключению параметра отображения щелчков мыши.
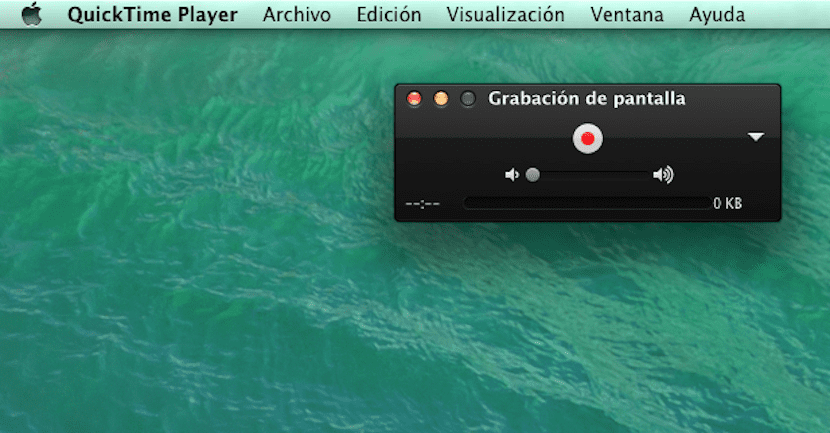

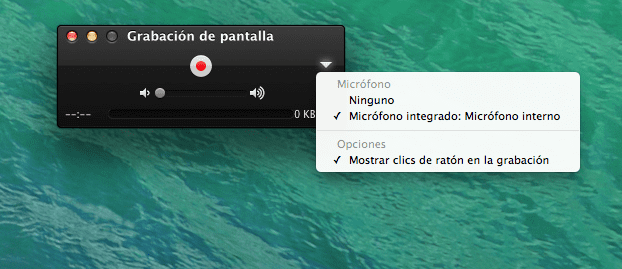
к остановить запись нам просто нужно щелкнуть по кнопке, которая остается в правой строке меню, а затем нам нужно будет только переименовать файл и сохранить его в папке или в любом другом месте.
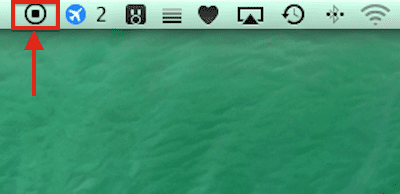
И готово!
Это очень хорошо и просто, но я не знаю, почему он не позволяет записывать звук одновременно, и вам нужно использовать внешнее приложение.
Добрый Хуан Карлос ММ, если звук записан, дружище, у тебя он активирован во вкладке микрофона?
привет
Мне очень нравится пост Я узнал кое-что новое. С Уважением!