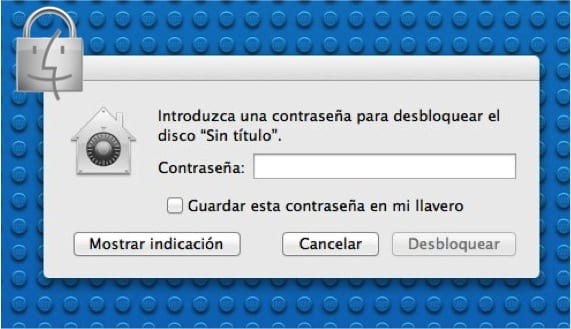
У всех нас есть файлы на внешнем накопителе, к которым мы не хотим, чтобы другие люди имели доступ. За запретить им доступ к этим файлам на USB-накопителях или дискотеки внешний, мы можем зашифровать ваш контент. При этом данные зашифровываются, и только те, у кого есть пароль, смогут их увидеть.
Процесс шифрования, который мы делаем из самого "Finder", и через несколько минут они будут готовы к использованию. Каждый раз, когда подключается внешняя память или внешний диск, система запрашивает ключ. Если мы посмотрим на это с этой стороны, то может даже немного раздражать то, что система постоянно запрашивает пароль. Ничего не происходит, поскольку OSX сможет запомнить ключ в защищенном файле, называемом «связкой ключей», что делает шифрование прозрачным для пользователя и затрудняет его пропуск другим.
Следует учитывать только одно ограничение, и это то, что мы собираемся раскрыть в следующий раз. работает только с USB-накопителями и дисками в формате Mac. Помните, что в сообщение переднего Мы объясняем, как выполнять форматирование в нужных нам файловых системах.
Шаги, которые необходимо выполнить для выполнения шифрования, будут следующими:
- Мы открываем окно «Finder», а затем переходим в меню Finder, в котором выбираем «Настройки», отмечая на вкладке «Общие» параметры «Жесткие диски» и «Внешние диски».
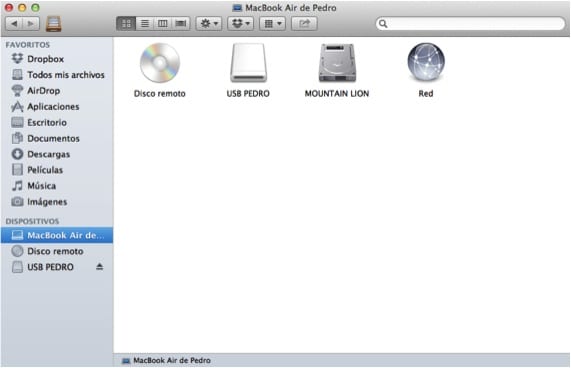
- Второй шаг - также перейти в меню Finder в раскрывающееся меню «Перейти» и выбрать «Компьютер», чтобы открыть окно Finder и показать нам устройства, которые мы подключили к Mac. Мы выбираем устройства, которые мы хотите зашифровать и щелкните правой кнопкой мыши, выбрав опцию «Зашифровать».
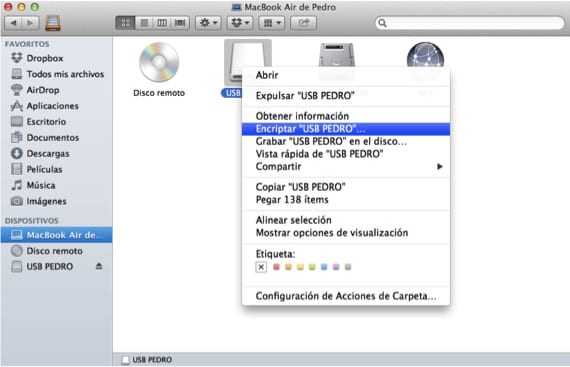
- Продолжаем выбирать пароль и трек, чтобы потом данные на диске были зашифрованы. Следует отметить, что Finder может помочь им найти ключ, если мы захотим. Когда мы закончим установку пароля, диск исчезнет, будет зашифрован и снова появится после завершения шифрования.
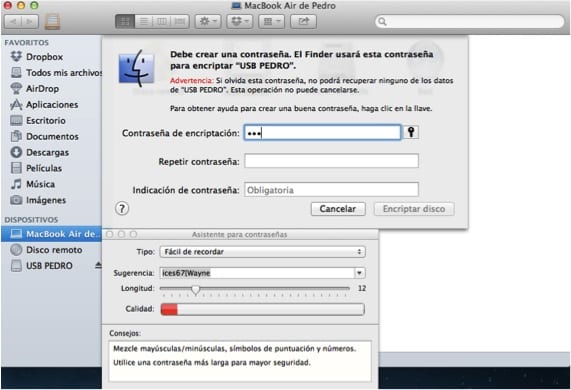
Больше информации - Восстановите ошибочно удаленные данные с вашего Mac
Это послужило мне много вачо, большое спасибо, благословений