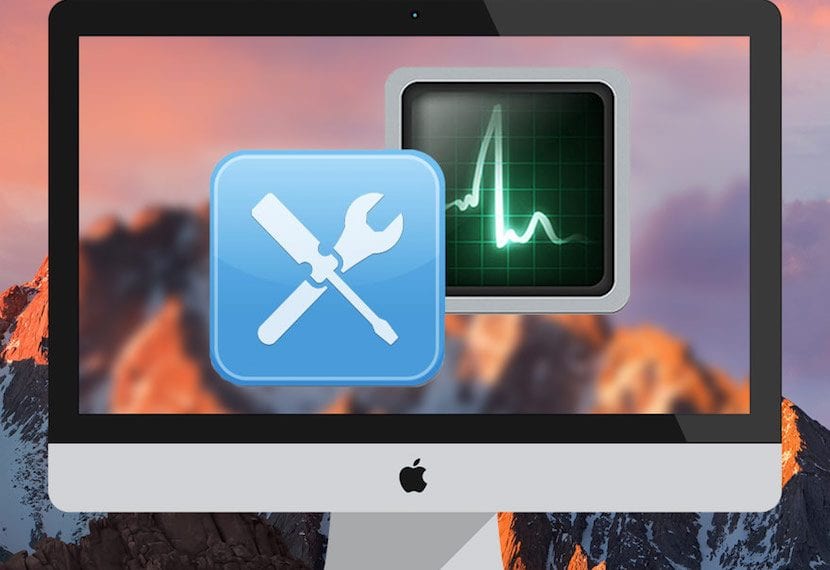
В прошлую пятницу мы запустили первый из этих двух руководств что сама Apple показывает нам возможность диагностировать оборудование нашего Mac, и сегодня в понедельник мы запускаем вторую часть этого руководства. для тех пользователей, у которых есть Mac с июня 2013 года.
В этом случае название этих команд меняется, а для моделей от июня 2013 года назад этот тест называется Apple Hardware Test (AHT) в более поздних версиях это называется Диагностика Apple (AD). На самом деле процесс очень похож, и они просто меняют некоторые шаги, на которых у нас даже будет возможность увидеть индикатор выполнения или перезапустить тест.
Apple Diagnostics проверяет аппаратные проблемы на нашем Mac, но этот тип теста не следует проводить, если наше оборудование работает нормально. В любом случае важно сказать, что проблемы с оборудованием обычно выявляются Apple еще до того, как пользователи даже получают их, и для их решения легко найти активные программы замены или ремонта.
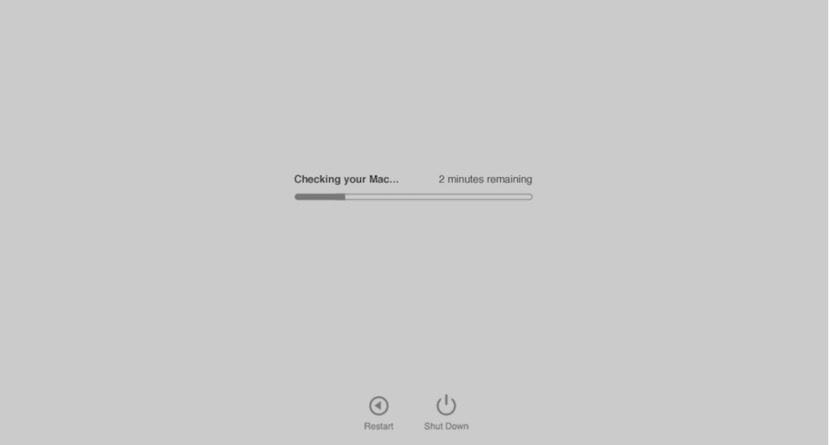
Как использовать Apple Diagnostics
- Отключите все внешние устройства, кроме клавиатуры, мыши, дисплея, подключения к сети Ethernet и подключения к розетке.
- Убедитесь, что ваш Mac стоит на твердой, плоской, устойчивой и хорошо вентилируемой поверхности, и выключите Mac.
- Включите Mac, и сразу же после этого мы должны зажать клавишу D, как в версии до июня 2013 года. Мы удерживаем, пока не появится экран, где вы можете выбрать язык. Когда вы выбрали язык, Apple Diagnostics отобразит индикатор выполнения.
- Проверка Mac занимает от 2 до 3 минут. Если обнаружены какие-либо ошибки, Apple Diagnostics предлагает решения и предоставляет справочные коды. Прежде чем продолжить, запишите справочные коды.
- Выберите один из следующих вариантов:
- Чтобы повторить тест, нажмите «Запустить тест снова» и нажмите Command (⌘) -R.
- Для получения дополнительных сведений, например сведений о доступных вам услугах и вариантах поддержки, нажмите «Начать» или нажмите Command-G.
- Чтобы перезагрузить Mac, нажмите «Перезагрузить» или нажмите R.
- Чтобы выключить его, нажмите «Завершение работы» или нажмите S.
Если вы решите получить дополнительную информацию, ваш Mac загрузится из MacOS Recovery. и он отобразит веб-страницу, где вам будет предложено выбрать вашу страну или регион. Нажмите «Принять отправку», чтобы отправить в Apple серийный номер и реферальные коды. Затем следуйте инструкциям по обслуживанию и поддержке на экране. Когда вы закончите, вы можете выбрать «Перезагрузить» или «Завершить работу» в меню Apple. Для этого шага вам потребуется подключение к Интернету. Если вы не подключены к Интернету, появится страница с инструкциями по подключению.
Информация для учета
Если удерживание клавиши D во время запуска не запускает Apple Diagnostics:
- Если вы используете пароль прошивки, отключите его. Вы можете снова включить его после использования Apple Diagnostics.
- Удерживайте клавиши Option-D при запуске, чтобы попытаться запустить диагностику Apple через Интернет.