Одна из новинок, которые у нас уже есть в наличии Система IOS 8 es ICloud Photo Library, гораздо более безопасный и, прежде всего, полезный способ, который позволяет нам иметь доступ ко всем нашим фотографиям с любого устройства iOS, а также из Интернета через icloud.com. Если вы уже активировали эту новую услугу, предлагаемую Apple будет очень полезно знать как загрузить свои фотографии в библиотеку фотографий iCloud с Mac или ПК.
Поместите свои фотографии в библиотеку фотографий iCloud и получайте к ним доступ из любого места
С тех пор, как появились смартфоны, а точнее наш любимый iPhone, мы все стали своего рода «фотографами» и, кто больше всего и меньше всего, делает несколько снимков каждый день. За прошедшие годы у нас есть сотни, даже тысячи фотографий, заархивированных в папках на нашем компьютере, на внешнем жестком диске или, возможно, в другом хранилище в облаке. Теперь с ICloud Photo Library Вы можете загружать все эти фотографии со своего Mac или ПК или с внешнего жесткого диска и всегда иметь к ним доступ с любого из ваших устройств iOS (iPhone, iPad или iPod Touch), а также с любого компьютера через службу icloud. .com, хотя помните, что вы можете расширить свой тарифный план в iCloud.
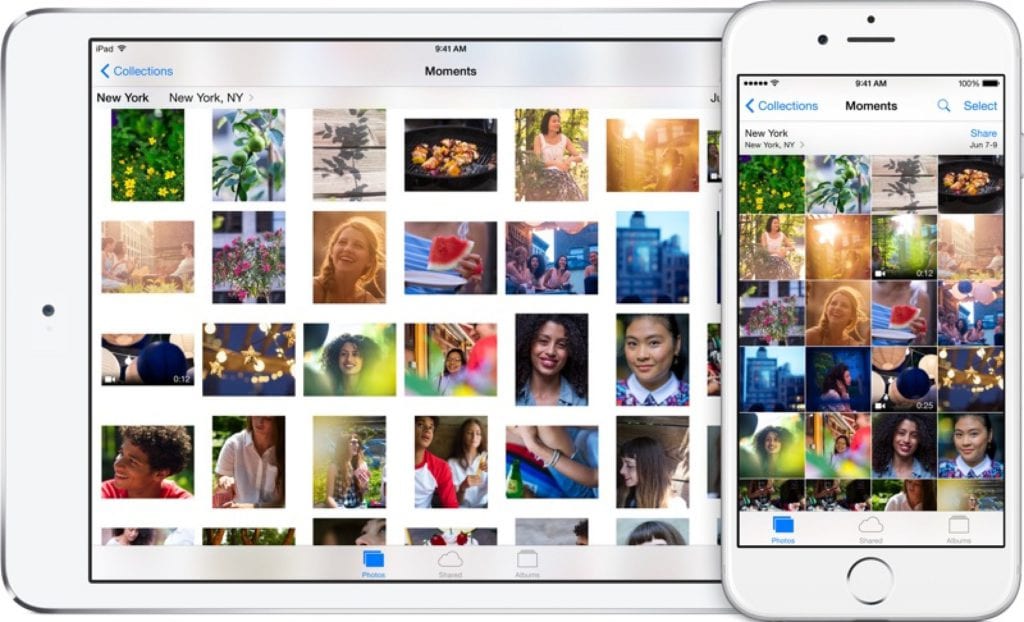
Чтобы загрузить все те фотографии, которые вы сделали с течением времени со своего компьютера, на ICloud Photo Library Вам просто нужно выполнить следующие простые шаги:
- Если вы еще не активировали услугу, сделайте это, необходимо будет продолжить. Мы говорим вам как активировать ICloud Photo Library.
- После активации услуги посетите бета-версию iCloud. beta.icloud.com (НЕ обычная версия icloud.com).
- Войдите в раздел фотографий
- Вверху справа вы увидите кнопку «Отправить». Нажмите здесь.
- В вашем браузере откроется новое окно. Найдите и выберите изображения, на которые хотите загрузить ICloud Photo Library и щелкните выбрать.
Внизу экрана вы увидите индикатор выполнения; Когда загрузка будет завершена, ваши фотографии будут доступны на всех ваших устройствах iOS, а также на сайте icloud.com.
Если вам понравился этот простой совет, обязательно посетите наш раздел о Учебники где вы найдете множество советов и приемов, подобных этому, для всех ваших укушенных яблочных устройств.
ИСТОЧНИК: CNet
Добрый день Хосе,
Спасибо за этот урок. очень понятно и просто. Я следил за ним, и у меня проблема. Когда я перехожу к разделу 4, кнопка «Отправить» не появляется.
Я купил дополнительное место (и счет уже был отправлен мне), но я все еще не могу загрузить свои фотографии. Что вы порекомендуете?
У меня ноутбук с Windows 10
Большое спасибо
приветствие
Привет, Алехандро, на самом деле кнопки «Отправить» нет, но кнопка «Загрузить» действительно появляется, они просто изменили имя. Нажимаем «Загрузить» и продолжаем процесс точно так же. Скриншот прилагаю.
Приветствую и большое спасибо за то, что посетили нас и за участие.
Я уже смог загрузить свои фотографии в icloud со своего компьютера со страницей, но когда я открываю приложение для фотографий на своем iphone, то, что нужно загрузить, не отображается, и я уже активировал фотографии для загрузки в области фотографий icloud в конфигурация