
Возможно, в какой-то момент вы подумали, что вместо того, чтобы читать тексты откуда-то, можно было бы заставить ваш Mac читать вам что-нибудь, чтобы иметь возможность посвятить себя другим более важным темам на в то же время, например. Если это ваш случай, вам больше не о чем беспокоиться.
И дело в том, что от Apple они включают в macOS функцию, которая, хотя она ориентирована на доступность оборудования, вы можете использовать ее без проблем, чтобы добиться этого. прочитать вам любой текст, который вы хотите в определенное время, По-простому.
Так что заставьте ваш Mac читать вам определенный текст
Как мы уже говорили, если вы хотите, вы можете заставить свой Mac читать вам текст, хотя для этого вы должны сначала активировать параметр чтения в настройках вашего компьютера, поскольку в противном случае он не позволит вам выполнить комбинацию ключей требуется. Таким образом, Чтобы активировать эту функцию, вам просто нужно выполнить следующие шаги:
- На вашем Mac откройте приложение «Системные настройки». Вы сможете найти его на Launchpad, хотя, если вы не можете его найти, вы всегда можете запустить поиск Spotlight, чтобы перейти прямо к делу.
- Оказавшись внутри, в главном меню перейдите к опции под названием «Доступность» и, когда вы находитесь внутри, с левой стороны, где у вас будут все различные варианты, которые предлагает Apple, выберите «Речь» в поле зрения.
- Здесь первое, что вам предстанет, будет голос, который должен иметь ваш Mac. Это зависит от акцента вашей страны и языка, на котором вы настроили свой Mac. По умолчанию в Испании отображаются только два голоса: Хорхе и Моника. Вы можете попробовать их все, чтобы выбрать наиболее удобный для вас.
- Затем приходит действительно важная вещь, и это то, что вы должны активируйте опцию «Воспроизведение выделенного текста при нажатии клавиши». С этим у вас все должно работать.
- В любом случае, обратите внимание на комбинацию клавиш который появится ниже, который на этот раз по умолчанию заключается в нажатии клавиши Option (Alt) вместе с Esc, хотя, если вы хотите, вы можете изменить его, но если, обязательно запомните его, так как он вам понадобится позже, каждый раз вы хотите, чтобы ваш Mac читал вам что-то вслух.
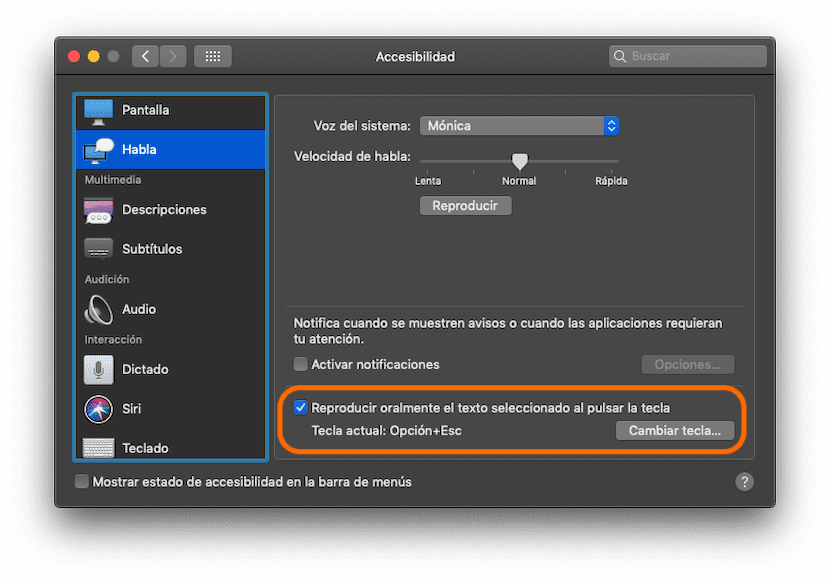
Как только вы это сделаете, все, что останется, легко. Первый, найти контент, который вы хотите, чтобы ваш Mac прочитал вам вслух (при желании можно попробовать текст этой статьи). Тебе просто нужно выберите его мышью и, когда все, что вы хотите, чтобы я вам прочитал, отмечено, вы должны нажмите клавишу Option (Alt) вместе с Esc или что-то еще, что вы ранее настроили, если вы его изменили. Конечно, старайтесь отмечать только тот текст, который вы хотите, чтобы он вам прочитал, за исключением рекламы и подобных вещей, поскольку в противном случае он, скорее всего, запутается и прочитает вам то, что вы действительно не хотите слышать.
Как бы то ни было, хотя в меню панели инструментов будет отображаться только небольшая синяя отметка, если приложение совместимо, текст, который вы выбрали следует начать читать сразу вслух, используя голос, который вы выбрали в настройках.
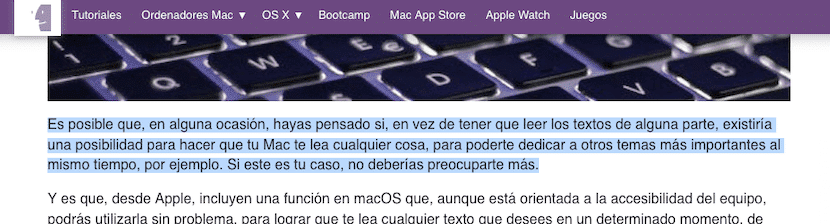
Улучшить качество чтения
Если вы заметили, что голос, с помощью которого читаются тексты, устарел с точки зрения произношения или что голос не слышен с высоким качеством, это может быть связано с тем, что ваш Mac загрузил базовый пакет голоса, который вы выбрали, или что он устарел. Если это ваш случай, вам просто нужно перейти в раздел «Системный голос», к которому мы обращались раньше, а затем в раскрывающемся списке выбрать вариант «Персонализировать…». Вам просто нужно выбрать голос, который вам больше всего нравится, и нажать кнопку принятия, и автоматически начну качать в хорошем качестве.
Супер полезная информация. Хотя мне еще предстоит проверить, как это работает, я просто хочу, чтобы это помогло мне!