
С момента запуска первой версии macOS Catalina 10.15 прошел месяц. С самого начала эта версия операционной системы вызывала не одну ошибку. Apple исправляет почти все эти ошибки, подавляющее большинство в выпуске macOS Catalina 10.15.1. Но не все проблемы решаются с помощью этой новой версии.
Несколько недель назад мы перенесли Проблемы с редактированием фотографий в Фото. Некоторые фотографии, которые были в iCloud, не могли быть загружены для редактирования. Напротив, это действие не вызывало никаких проблем перед установкой macOS Catalina.
Фактически, эта проблема не возникала на другом Mac с версией до macOS Catalina и не возникала на устройстве iOS. Обходной путь состоял в том, чтобы отредактировать фотографию на iOS, желательно с помощью редактора, отличного от iOS Photos, и сохранить ее в рулоне. Моя интуиция подсказывала мне, что Версия 10.15.1 macOS Catalina исправит эту ошибку. Кроме того, в macOS Catalina 10.15.1 бета В приложении для работы с фотографиями происходили изменения, поэтому эта версия решила бы эту проблему. Но все было не так.
Таким образом, окончательное решение прошло начать с нуля с фотобиблиотекой системы, как я сейчас объясню. Чтобы выполнить это решение, вы должны иметь фотографии iCloudВ противном случае вы сможете восстановить только свою библиотеку с возможностью восстановления библиотеки фотографий или с помощью последней резервной копии перед установкой macOS Catalina.
Практически любую информацию, которая у вас есть в iCloud, можно восстановить, и фотографии не должны быть меньше. Для этого необходимо сделать следующее:
- Сделайте один резервное копирование из вашей текущей системной библиотеки или убедитесь, что файл (обычно это изображения) был точно скопирован (копия и файл на компьютере должны быть одного размера.
- Удалить файл из системной библиотеки фотографий текущий (он отправится в корзину, если вам нужно его восстановить)
- Теперь получите доступ к фотографиям, но не без предварительного нажатия кнопки ключ опции.
- Откроется меню, в котором можно выбрать библиотеку фотографий, которую вы хотите открыть, или создать новую библиотеку фотографий. Выберите последний вариант.
- Добавить имя что вы хотите и принимаете.
- Теперь перейдите к предпочтения. На вкладке Общие нажмите: Использовать как системную библиотеку фотографий.
- Теперь перейдите на вторую вкладку iCloud и выберите: Фотографии в iCloud.
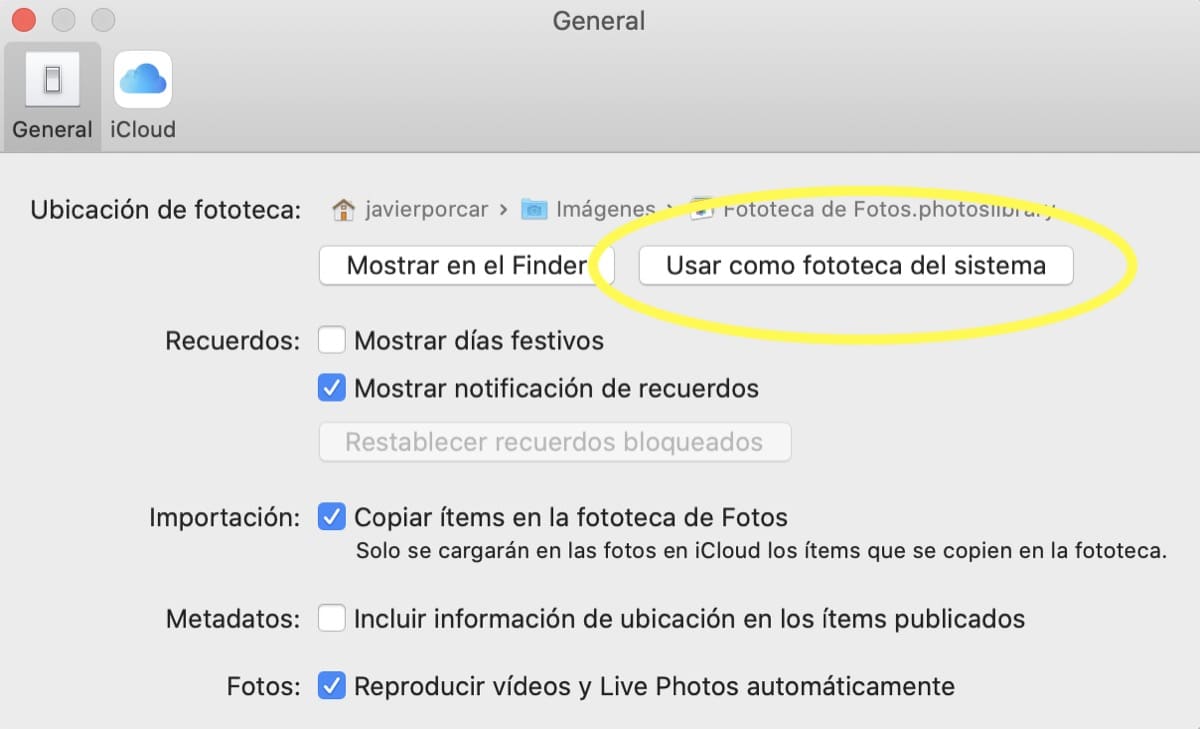
После этого синхронизацию с нуля со всеми фотографиями, которые у вас есть в iCloud, нужно будет загрузить снова, теперь без проблем. Если бы в моем случае мне пришлось перезагружать для запуска процесса.