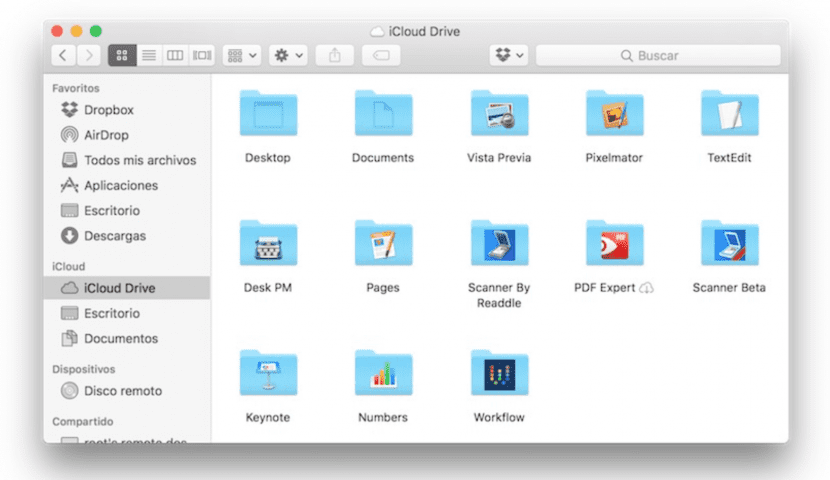
С появлением macOS Sierra, у которой в настоящее время существует множество бета-версий для разработчиков, а также несколько общедоступных бета-версий (фактически это время, когда мы можем экспериментировать с наибольшим количеством бета-версий), ICloud Drive это одна из многих новинок этой новой операционной системы, которая требует больших усилий для любого пользователя Mac, тем более, если у вас есть еще одно устройство от компании из Купертино, с которым можно синхронизировать данные и / или документы.
ICloud Drive позволяет размещать любой документ или файл, а также информацию и настройки приложения в облаке, чтобы у нас будет легкий доступ к нашей информации со всех устройств которые мы используем в повседневной жизни. Одна из замечательных новинок macOS Sierra заключается в том, что она позволяет нам размещать всю информацию на нашем рабочем столе, а также в папке «Документы», при этом она не исчезает с физического устройства и не хранится в облаке.
Таким образом, у нас есть уверенность в том, что наши файлы безопасно хранятся в частном облаке Apple, без проблем с невозможностью получить к ним доступ. если у нас в то время нет интернета.
Хотя ICloud Drive это выглядит как Dropbox в некоторых отношениях, как недавно добавленный Перетащить и отпустить, выполняет автоматическую синхронизацию как резервные копии каждого из наших устройств, что невозможно в любом другом облаке. Благодаря новым улучшениям и изменениям в macOS Sierra мы можем пользоваться (в общедоступных бета-версиях она работает достаточно хорошо) этими преимуществами, которые дает нам эта новая утилита.
Затем вы мы шаг за шагом объясним, как вы должны настроить свой компьютер, чтобы вы могли пользоваться этой новой функцией на собственном Mac:
- Сначала мы должны получить доступ Системные настройки, где мы находим настройки, посвященные ICloud.
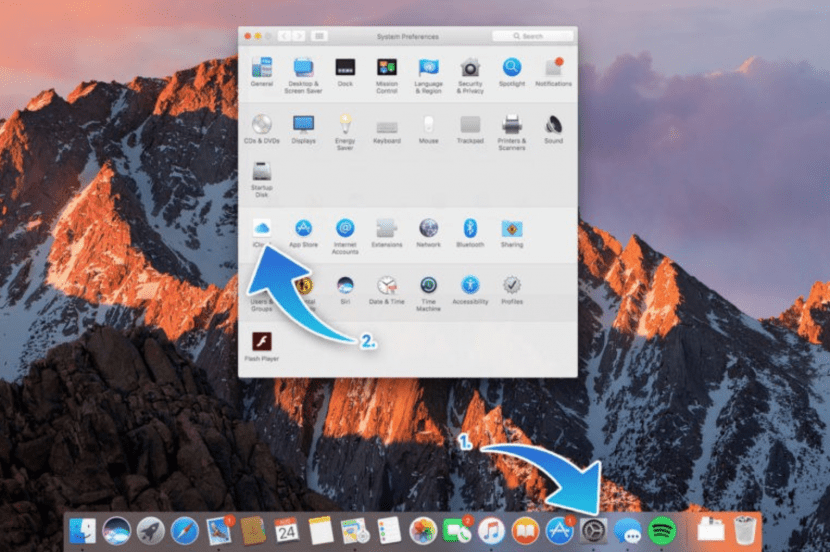
Чтобы получить доступ к меню настроек, вам необходимо получить доступ к настройкам iCloud.
- Оказавшись там, обязательно проверьте флажок где появляется синее облако, где написано «ICloud Drive».
- Нажмите на опции, справа, чтобы настроить, как вы хотите, чтобы эта функция работала на вашем Mac.
- Появятся все приложения, которые сохраняют документы или какую-либо информацию в iCloud. Вам просто нужно установить флажок те приложения, которые вы считаете полезными для сохранения ваша информация. Вы можете изменить это позже, добавляя или удаляя приложения по мере необходимости в любое время.
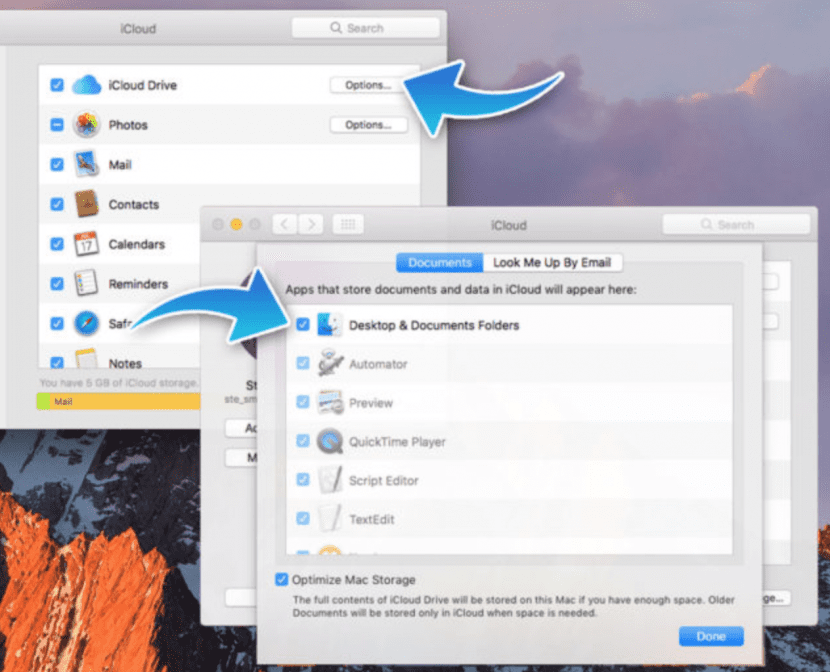
Установите флажок iCloud Drive и нажмите кнопку «Параметры».
- Ниже приведена очень полезная опция под названием Оптимизировать хранилище Mac, который используется для вставки менее используемой информации на ваш Mac, размещения ее в iCloud, чтобы иметь больше локального пространства на вашем компьютере.
Затем ваши файлы, которые находятся на рабочем столе и в папке Documents они начнут автоматически загружаться на ваш Диск. Этот процесс может занять некоторое время в зависимости от количества существующих файлов. Как только закончите, вы готовы. Теперь вы можете получить доступ к автоматически созданной папке в Finder под названием iCloud Drive, где вы найдете все свои документы и сможете управлять ими.
Важно отметить, что это процесс полностью обратимый и настраиваемый. Если мы хотим, чтобы эта опция не активировалась ни на одном из имеющихся у нас устройств, необходимо только деактивировать опцию iCloud Drive в Системных настройках - iCloud (если это Mac) или в Настройках - iCloud (если это терминал с программным обеспечением iOS) любого из них.
Синхронизированные документы также можно просматривать на любом устройстве iPhone или iPad, поэтому все всегда под рукой. Это дополнительное преимущество, которое Apple предоставляет нам с этим новым программным обеспечением, является прогресс в улучшении нашей организации и простоте доступа ко всем необходимым нам документам.
Если вы еще не решились протестировать публичную бета-версию (Я лично считаю, что он уже достаточно стабилен, и установка его и не представляет опасности для его установки), по оценкам, новый macOS Sierra будет официально выпущен осенью этого года.
Кто-нибудь знает, пока на iCloud Drive можно будет загрузить размер файла, можно ли загрузить файл весом 50 гб?
Я просто пытаюсь. Apple бесплатно предоставляет вам 5 ГБ, а затем, чтобы увеличить емкость, вы должны заплатить. Как и ожидалось, все спроектировано так, что вы платите за пространство, потому что они очень мало дают для загрузки папок и документов рабочего стола. Также он не дает вам выбирать, какие папки закачивать, а какие нет, это бешеный «все или ничего». Я предпочитаю продолжать использовать Dropbox.
Привет, у меня проблема. Я пытаюсь добавить свой рабочий стол imac на диск iclud, но у меня нет этой опции, она не отображается в списке. Может ли кто-нибудь мне помочь? Спасибо