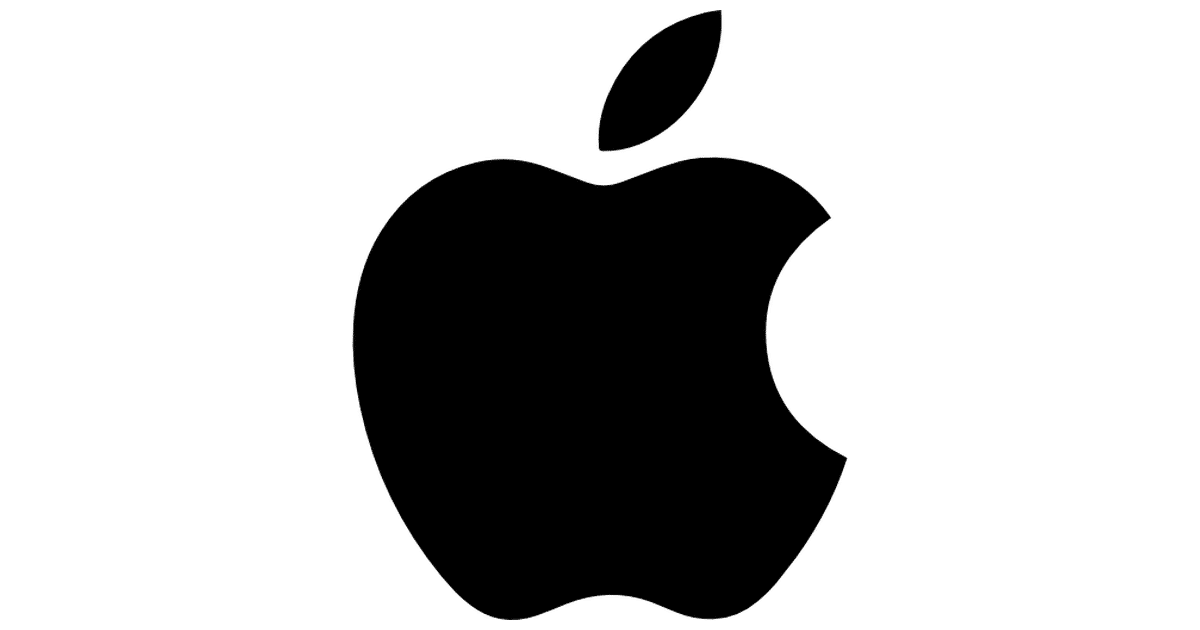
Это один из тех вопросов, которые многие из вас продолжают задавать, и что многие другие наверняка уже знают. Как бы то ни было, сегодня многие пользователи продолжают спрашивать нас, как поместить логотип Apple в виде укушенного яблока в текст на Mac. Это просто, легко и быстро, поэтому не так много объяснений о том, как добавить эту клавиатуру с горячими клавишами, которая была у нас на протяжении многих лет, они всего лишь два ключа. Без дальнейших задержек мы увидим клавиши, которые нам нужно нажать, чтобы разместить этот значок где угодно, мы также можем легко поделиться им между устройствами.
Клавиша динамика и буква G. Умная. Теперь мы можем добавить логотип Apple: на любой веб-сайт, сообщение чата, сообщение в приложении «Сообщения», Telegram, электронную почту или даже для того, что многие пользователи используют, и это надкушенное яблоко должно быть помещено рядом с нашим именем в любом приложении. .
Когда у нас есть имя, мы можем использовать «копировать и вставить», чтобы использовать его на нашем iPhone, iPad или любом другом устройстве. Просто мы должны активизировать Передать o Непрерывность на наших устройствах, и мы можем передать этот значок вместе с именем, фразой или любым другим словом на любое устройство. Надеюсь, эта статья развеет ваши сомнения относительно того, как можно быстро, легко и эффективно добавить этот значок куда угодно. Конечно, многим новым пользователям Mac может быть полезно знать это сочетание клавиш.
Это будет для вас, но на моем Mac это не cmd + G, а ALT + G.
Похоже, это ALT + G, а не cmd + G