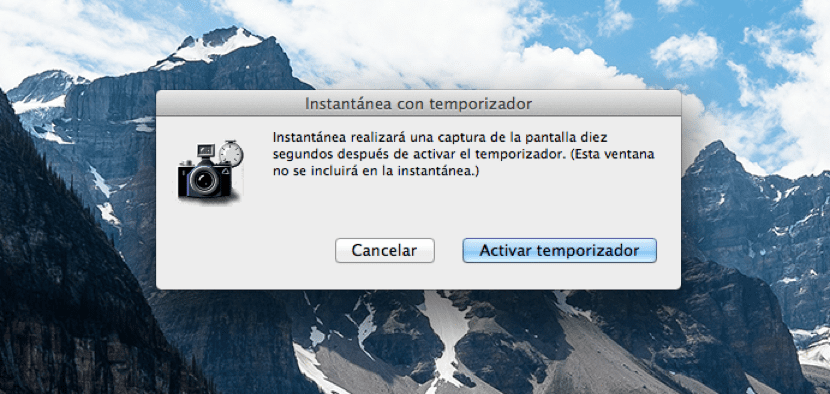
Это еще одна из функций, которую многие из нас, безусловно, упускают из виду, потому что я не думаю, что они используются часто, но всегда полезно знать, что они есть и что мы можем использовать их, когда захотим. Около делать скриншоты таймера как если бы это была цифровая камера.
На прошлой неделе мы видели, как некоторые варианты доступны на скриншотах и это еще один вариант, который у нас есть изначально в OS X, и чтобы активировать его, мы должны выполнить несколько простых шагов либо из Finder или из Launchpad. Итак, давайте после прыжка посмотрим, как сделать эти захваты таймера.
Первое, что нам нужно сделать, это получить доступ из Launchpad в папку другие, в нем находим инструмент снимок что позволяет нам делать этот захват с 10-секундным таймером. Но мы также можем получить доступ к инструменту из Finder в Приложения - Утилиты - Снимок это уже выбор каждого.
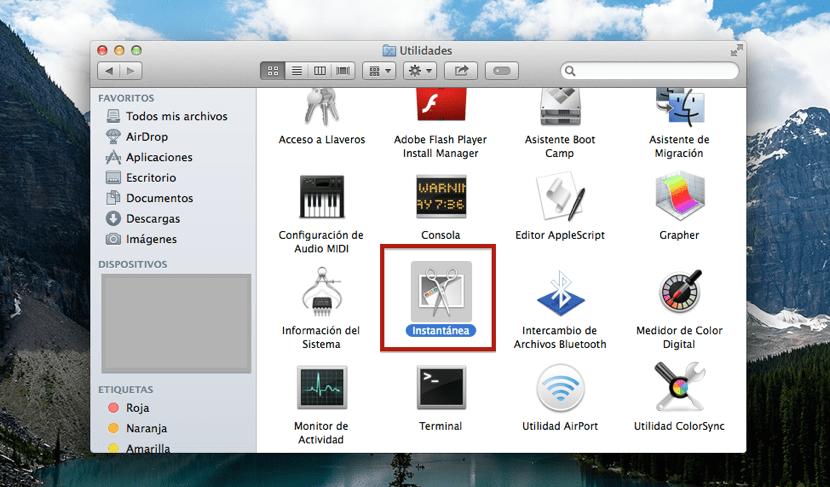
Как только приложение будет открыто снимок или выполняем такую комбинацию клавиш: сдвиг + cmd + Z для автоматического запуска таймера или щелкните в верхней строке меню захват а затем выбираем Дисплей таймера. Как только захват будет сделан, он спросит нас, хотим ли мы сохранить его или нет и где, поэтому нам нужно только провести тест на нашем Mac и воспользоваться всеми без исключения опциями, которые у нас есть в OS X .