
Несколько часов назад была выпущена официальная версия для всех пользователей macOS Catalina. Версия, которую многие ожидают и сейчас теперь можно без проблем скачать бесплатно на поддерживаемых компьютерах, которые являются самыми последними Mac.
Когда мы говорим о новых версиях macOS, важно учитывать, стоит ли обновлять прямо на компьютере и ту версию, которую мы установили, или, наоборот, выполнять чистую установку, как говорится, с нуля. Если ты из тех, кто хочет выполнить чистую установку новой macOS Catalina, вот руководство, чтобы вы могли сделать это легко и безопасно.
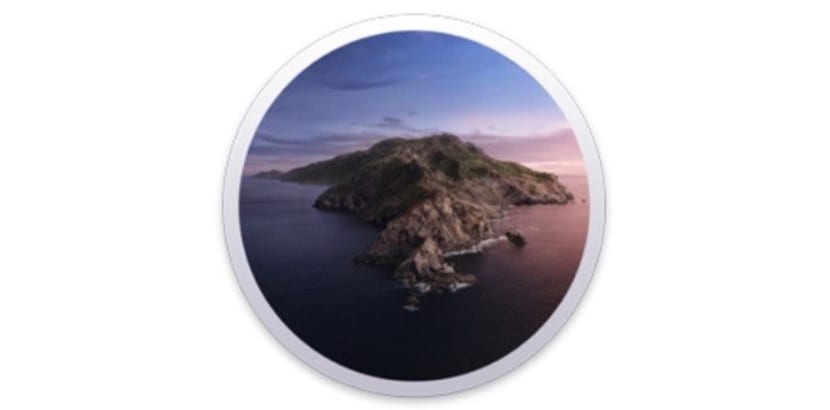
После того, как мы убедимся, что наш Mac полностью совместим с новой версией операционной системы, остается только приступить к работе. Еще одна деталь, которую следует учитывать в этой версии, заключается в том, что после обновления темы приложения до 64-разрядной версии Важно проверить, совместимы ли приложения и другие инструменты, которые мы используем, с новой macOS.. Этот момент является ключевым в процессе как обновления, так и установки новой macOS с нуля, и если все в порядке, мы можем следовать инструкциям.

Резервное копирование на Time Machine
Всегда, всегда, всегда делайте резервную копию перед обновлением. Мы знаем, что у нас много проблем с этим, но это самая важная вещь, и во всех случаях мы должны делать резервную копию нашего Mac либо с помощью Time Machine, либо напрямую с внешнего диска. Есть "бэкап" системы Это может быть большим подспорьем в случае возникновения проблем, поэтому не забудьте предоставить резервную копию.

Создайте свой установщик или скачайте прямо из Интернета
Чистая установка системы действительно проста, но мы не можем пропустить ни один шаг. Для чистой установки можно использовать два способа: через Терминал или через интернет-соединение. В одном случае нам нужно внешний USB или SD-карта объемом не менее 8 ГБ лучше, если это будет 12 ГБ, а в другом случае лучше иметь хорошее оптоволоконное соединение.
Лично я рекомендую использовать USB, так как у нас есть установщик на случай, если мы захотим использовать его на других компьютерах. По возможности старайтесь избегать рекламных USB-устройств или подобных устройств, поскольку они могут вызвать у нас проблемы (хотя они также работают). Всегда лучше иметь хороший USB или диск с USB C для этих случаев.
Перед запуском в установку мы рекомендуем вам хорошо прочитать шаги если вы никогда этого не делали раньше. Пойдем по шагам:
- Для начала нам понадобится macOS Catalina, поэтому скачиваем из Mac App Store. После загрузки мы не устанавливаем его.
- Открываем папку Приложения из Finder и мы должны найти -Install macOS Catalina.app- найденный щелчком правой кнопкой мыши "Показать содержимое пакета»Затем в« Содержание »>« Ресурсы »>« createinstallmedia »
- Не открывая файл подключаем USB или внешний диск и открываем Терминал. Помните, что этот USB будет полностью чистым
- Мы написали "Sudo«За ним пробел, и мы потащили»создатьустановочный носитель». Щелкните пробел и напишите —volume (перед двумя черточками с пробелом между ними), затем пробел и перетащите том внешнего диска.
- Если все прошло успешно, появится следующее сообщение: «sudo / Applications / Install \ macOS \ Catalina.app/Contents/Resources/createinstallmedia —volume / Volumes / catalina», где «catalina» - это имя подключенного внешнего устройства. диск, который в данном случае "Каталина"
- Теперь он попросит удалить содержимое внешнего диска, нажимаем «Y» и начнется создание загрузочного установщика
Прямо сейчас нам нужно набраться терпения. Когда все закончится и не отключая USB от порта нашего Mac перезагружаем оборудование а когда звучит «тян», ставим клавишу Option (Alt). Ищем установщик macOS Catalina и нажимаем.
Шаги просты, и теперь нам остается только дождаться, пока он автоматически выполнит процесс установки на нашем Mac, следуйте инструкциям и наслаждайтесь новой macOS Catalina. Важно запастись терпением и не спешить выполнять этот вид установки с нуля, процесс может занять несколько минут так что успокойтесь на момент установки запускать не хочется.
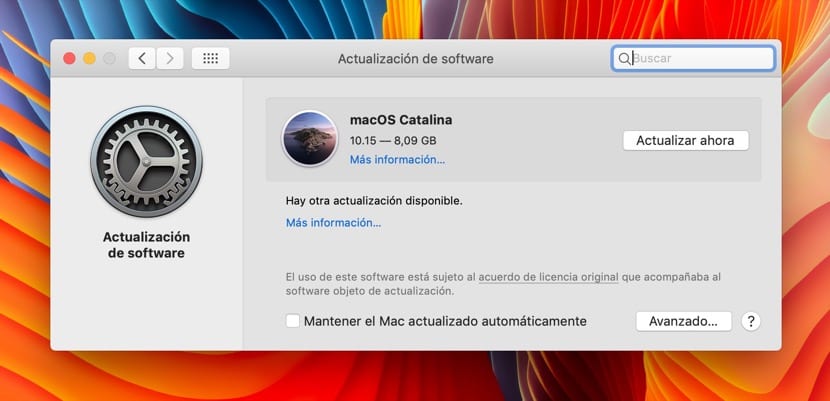
Загрузите и установите из Интернета
Этот параметр Это не тот, который мы рекомендуем, но он также может служить. Этот метод состоит из принудительного включения режима восстановления Mac, и для этого мы должны выключить Mac, а при его перезагрузке мы должны нажать клавиши Option (Alt) + command (CMD) + R.
Теперь в появившемся окне мы должны увидеть коммунальные услуги и в нем мы сможем нажмите режим восстановления macOS через Интернет. Таким образом, у нас есть возможность загрузить и установить macOS Catalina быстро и без использования терминала. Обратной стороной этого параметра является то, что вы можете увидеть предыдущую версию для установки, и в таких случаях лучше всего использовать метод установки, описанный выше.
После завершения этого процесса рекомендуется перезагрузить компьютер, чтобы все работало нормально. В любом случае важно дать понять, что это требует времени, а не обновления за несколько минут, так что успокойтесь. С другой стороны, важно помнить, что для установки на MacBook рекомендуется подключите оборудование к зарядному устройству Во избежание проблем система указывает это на этапе обновления, но если мы устанавливаем с нуля, лучше всего подключить его к сети.
Если вы не хотите усложнять себе жизнь, зайдите в СИСТЕМНЫЕ ПРЕДПОЧТЕНИЯ / ОБНОВЛЕНИЯ ПРОГРАММНОГО ОБЕСПЕЧЕНИЯ / ПОИСК ОБНОВЛЕНИЙ, и выйдет обновление macOS Catalina, вы даете его для установки перезапуск и ГОТОВО, ПРИВЕТСТВИЕ
Большое спасибо! Это мне очень помогло! У меня уже установлены новые macos. Теперь при установке приложения Spotify я понимаю, что оно не работает. Я нажимаю кнопку воспроизведения, и моя музыка не воспроизводится. Я вошел в свою учетную запись, мои списки появляются, но без песен внутри. Однако в приложении iphone или в сети Spotify он работает отлично. Вы знаете, случается ли это с кем-то еще? Большое спасибо!
Очевидно, вы не читали заголовок, все знают, как обновлять, это руководство по установке с нуля, есть много причин сделать это или не делать так, это не имеет значения, если бы мы хотели обновить, мы бы ищите учебник для этого
Переустановите приложение Spotify, чтобы увидеть, решите ли вы эту проблему, в принципе, на этот счет нет никаких жалоб, поэтому это будет что-то конкретное.
привет
Здравствуйте!.
Я выполнил все шаги, и он устанавливает Catalina, но требуется более 2 часов с индикатором выполнения, и он ничего не делает и не говорит.
Я не знаю что делать…. 🙁
Где мы «пишем sudo»?