
На запуск потребовалось немного больше времени, чем ожидалось, а остальные операционные системы Apple, такие как iOS 14, iPadOS 14, watchOS 7 и tvOS 14, уже были доступны для установки несколько дней назад. В этом случае macOS 11 Big Sur была оставлена в разработке по решению Apple и теперь он доступен для установки всем пользователям на своих Mac.
В новой версии операционной системы Mac меняется не только номер, но и в macOS 11 есть много новых функций, и при возможности важно обновиться, поскольку новая версия значительно улучшает версию macOS Catalina. Как бы то ни было, теперь вы можете установить новую операционную систему, чтобы давайте посмотрим, как установить этот новый Big Sur с нуля, никаких резервных копий или чего-то подобного.
Убедитесь, что наш Mac совместим

В этом случае в версии MacOS 11 Big Sur отсутствует какое-то оборудование, и поэтому это важно в первую очередь. убедитесь, что наша команда принимает эту последнюю версию операционной системы. Вы можете проверить это в списке ниже, и как только мы убедимся, что наш Mac полностью совместим с новой версией операционной системы, остается только приступить к работе.
- MacBook 2015 и новее
- MacBook Air 2013 и новее
- MacBook Pro 2013 г. и новее
- Mac min 2014 г. и новее
- 2014 г. и позже iMac
- IMac Pro с 2017 года до текущей модели
- Mac Pro во всех его версиях с 2013 года
Еще одна деталь, которую следует учитывать в этой версии, заключается в том, что после обновления темы приложения до 64-разрядной версии Важно проверить, совместимы ли приложения и другие инструменты, которые мы используем, с новой macOS.. Этот момент является ключевым в процессе как обновления, так и установки новой macOS с нуля, и если все в порядке, мы можем следовать инструкциям.
Резервное копирование на Time Machine

Это всегда важно, и хотя нам не нужно ничего восстанавливать позже, чтобы выполнить установку с нуля, важно сделать копии наших документов, фотографий, файлов и прочего. Есть "бэкап" системы Он может нам очень помочь в случае возникновения проблем, поэтому не забудьте сделать резервную копию на всякий случай.
Создайте свой собственный установщик macOS 11 Big Sur (рекомендуется)

Установка чистой системы Это действительно просто выполнить, но мы не можем пропустить ни одного шага. Вы можете использовать два способа выполнить установку с нуля на нашем Mac, один из них - удалить все напрямую, через Терминал или через подключение к Интернету.
В одном случае нам нужно внешний USB или SD-карта объемом не менее 8 ГБ лучше, если это будет 12 ГБ, а в другом случае лучше иметь хорошее оптоволоконное соединение, чтобы загрузка была как можно быстрее. Это также будет зависеть от серверов Apple и людей, которые одновременно загружают новую версию macOS 11 Big Sur, так что наберитесь терпения.
Лично мы рекомендуем использовать USB, так как у нас есть установщик на случай, если мы хотим «использовать его на других компьютерах» или нет. По возможности старайтесь избегать рекламных USB-устройств или подобных устройств, поскольку они могут вызвать проблемы при установке, хотя они также работают. Всегда лучше иметь хороший USB или диск с USB C для этих случаев.
Перед запуском в установку мы рекомендуем вам хорошо прочитать шаги Если вы никогда этого не делали раньше и пару раз прочитали, начните делать это. Важно четко понимать, что мы собираемся делать, поэтому давайте начнем:
- Сначала нам нужно загрузить macOS 11 Big Sur, чтобы получить доступ к нему из Mac App Store на Mac, который позволяет его установку. После загрузки мы НЕ будем устанавливать его, оставляем скачанным и закрываем установщик
- Не открывая скачанный файл подключаем USB или внешний диск и переименовываем его в BIGSUR
- Теперь мы пишем или копируем это в Терминале: sudo / Applications / Install \ macOS \ Big \ Sur.app/Contents/Resources/createinstallmedia –volume / Volumes / BIGSUR –nointeraction
- Помните, что BIGSUR - это имя подключенного внешнего диска, который мы ранее вставили и Очень важно редактировать скрипты, когда копируем в Терминале два отдельных скрипта. Вы можете использовать любое имя, которое хотите
- Он запросит наш пароль и сотрет содержимое внешнего диска, мы нажимаем «ввод», и начинается создание установщика загрузки, что может занять время.
Прямо сейчас нам нужно набраться терпения. Когда все закончится и не отключая USB от порта нашего Mac перезагружаем оборудование и когда прозвучит «чан», нажмите клавишу (Alt) «option», чтобы выбрать внешнюю память. Ищем установщик macOS Big Sur и нажимаем на него для установки.
оборудование с чипом T2 может потребовать комбинацию cmd + R чтобы разрешить загрузку с внешнего диска. В этом случае после нажатия мы должны разрешить старт и все.
Теперь нам просто нужно дождаться, пока он автоматически выполнит процесс установки на нашем Mac, следуйте инструкциям и наслаждайтесь новой macOS Catalina. Важно запастись терпением и не спешить выполнять этот вид установки с нуля, процесс может занять несколько минут так что успокойтесь на момент установки запускать не хочется.
Скачайте и установите прямо из Интернета
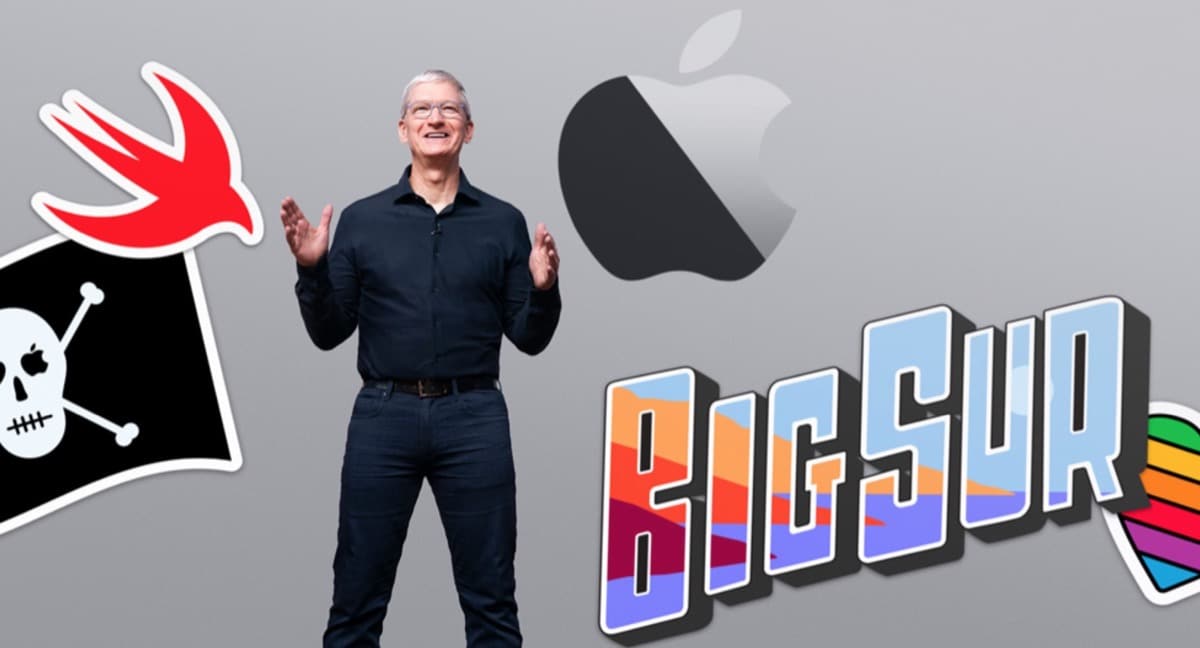
Этот вариант несколько проще, поскольку для установки новой версии нам нужно только подключение к сети, это не тот вариант, который мы рекомендуем, но он также может быть полезен. Этот метод состоит из стирания всего диска macOS и принудительного восстановления. Для этого мы должны выключить Mac, и когда я перезагружусь, мы должны нажмите клавиши Option (Alt) + command (CMD) + R.
Как только весь диск будет удален, мы должны нажать на коммунальные услуги и в нем мы сможем нажмите режим восстановления macOS через Интернет. Таким образом, команда быстро загрузит и установит macOS 11 Big Sur без создания USB-накопителя с помощью терминала.
Возможно, что с этой опцией вы увидите предыдущую версию для установки и в этих случаях лучше всего использовать описанную выше опцию установщика. Обычно это не происходит, но есть случаи, поэтому в этом смысле может быть полезно установить непосредственно с USB, как мы показали ранее.
После завершения этого процесса рекомендуется перезагрузить компьютер, чтобы все работало нормально. В любом случае важно понимать, что это требует времени и это не обновление на несколько минут, так что успокойся наберитесь терпения и дождитесь завершения процесса.
С другой стороны, важно помнить, что для установки на MacBook рекомендуется подключите оборудование к зарядному устройству Чтобы избежать проблем, на этапе обновления это указывается самой системой, но если мы проводим установку с нуля, даже если система не говорит об этом, лучше всего подключить ее к сети, чтобы избежать проблем.
Лучшая система для нас - это система, созданная внешним установщиком, поскольку таким образом у нас есть физическая возможность в случае необходимости установки этой системы на другие компьютеры с проблемами.
Всем привет; Когда я открываю Safari, значки меняются в размере по крайней мере три раза, пока они не будут окончательно исправлены, у меня MacBook Air 2019, это естественно или в нем отсутствует какая-то настройка?
Спасибо.
Добрый день:
во время создания загрузочного USB он сообщает мне, что APFS не является загрузочным форматом. Но это не позволяет мне форматировать иначе. Только APFS; APFS (зашифрованный); APFS (сдвиг / минус); APFS верхний / нижний (зашифрованный), а теперь