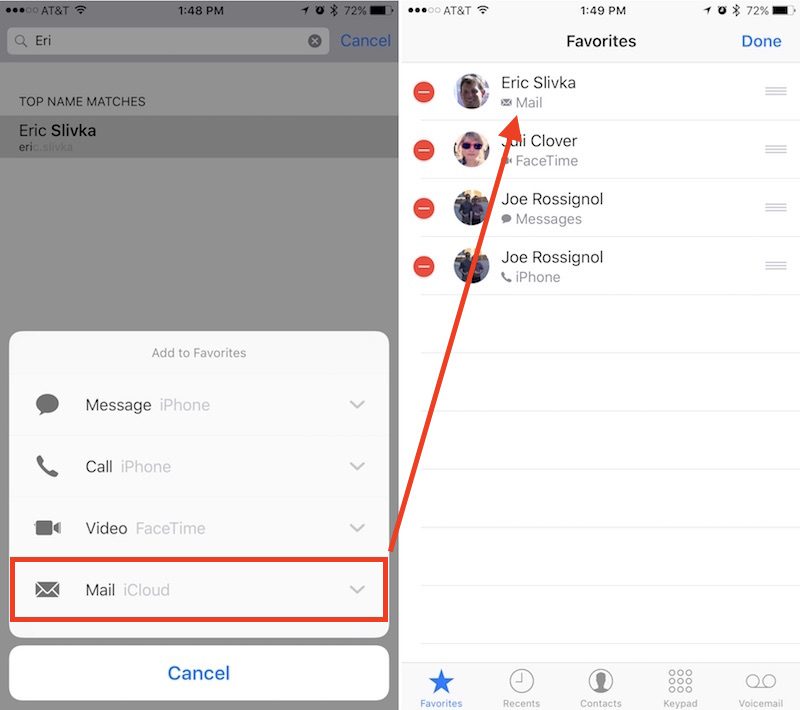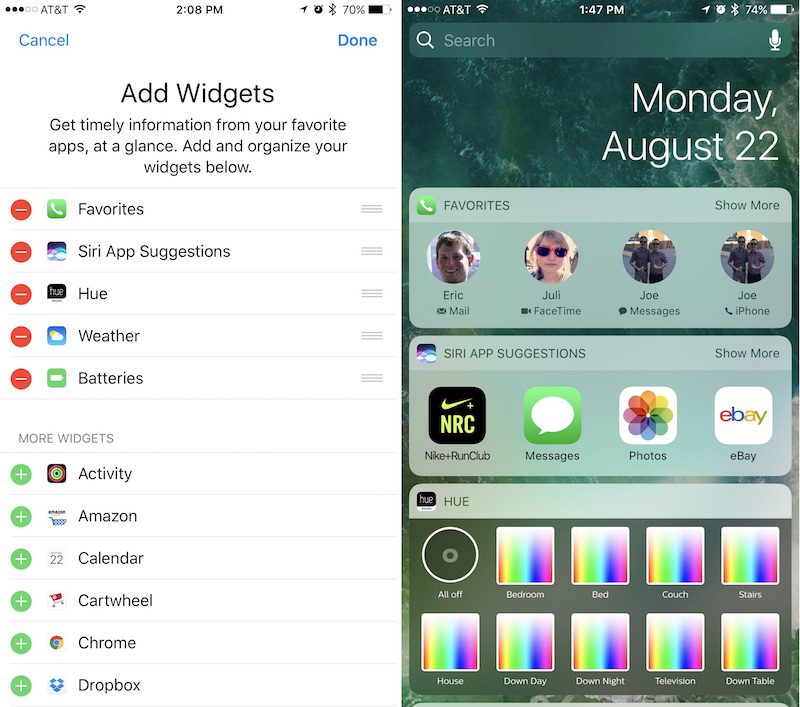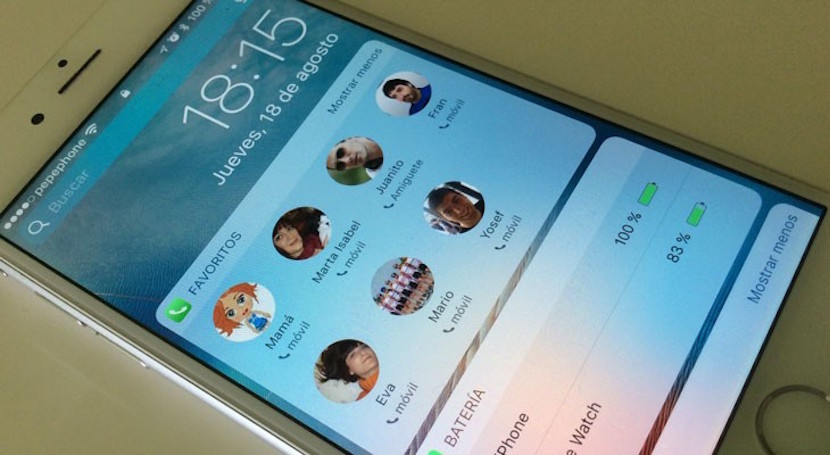
В iOS 10 была представлена новая система виджетов, которая позволяет нам упорядочивать любимые контакты гораздо более четко и даже получать к ним доступ быстрее, чем раньше.
Этот новый уровень настройки выходит далеко за рамки функций вызова. С iOS 10 мы сможем создавать разные значки для одного и того же контакта в зависимости от того, как мы обычно общаемся с каждым из них. Таким образом, мы можем генерировать значки, чтобы сделать звонок FaceTime, отправить сообщение или отправить электронное письмо желаемому человеку.
Преобразование или отметка контакта как избранного теперь делает эту функцию более полезной и индивидуальной, даже больше, чем быстрые действия функции 3D Touch в предыдущих версиях iOS. С другой стороны, нельзя упускать из виду основные настройки связи, которые мы сохранили в карточке каждого из наших контактов на iPhone, будут иметь решающее значение при настройке нашего любимого виджета контактов. Поэтому, прежде всего, убедитесь, что вы добавили все адреса электронной почты и номера телефонов ваших контактов, по крайней мере те, которые вы собираетесь использовать в качестве избранных.
Настройка ваших любимых контактов в iOS 10
После того, как вы уже скачали и установили Система IOS 10 На вашем iPhone вы должны выполнить следующие действия, чтобы персонализировать ваши избранные контакты через приложение «Телефон» на вашем устройстве.
- Откройте приложение "Телефон" на своем iPhone.
- Выберите вкладку «Избранное», расположенную в нижнем левом поле, но не выбирайте ни один из контактов, которые появляются в списке.
- Нажмите кнопку «+», которая находится в верхнем левом углу экрана.
- Теперь найдите контакт, который хотите добавить, и выберите его.
- Выберите способ, которым вы хотите общаться с ним напрямую: текстовое сообщение, звонок, видеозвонок или электронная почта.
- Чтобы выбрать номер или адрес электронной почты, который не отображается по умолчанию, нажмите небольшую стрелку, указывающую вниз, которую вы увидите рядом с сообщением, вызовом, видео или почтой, и выберите любой номер или адрес электронной почты из тех, которые вы уже используете. сохранены на вашем iPhone для этого конкретного контакта.
- Вернитесь на вкладку «Избранное», и новый ярлык для этого контакта появится внизу списка избранного.
- Теперь нажмите «Изменить» в правом верхнем углу экрана, чтобы удалить или изменить приоритет контактов.
Когда вы закончите систематизировать свои новые избранные контакты, убедитесь, что первые четыре контакта в списке ваши настоящие фавориты а затем добавьте их в виджет (хотя их может быть до восьми), как мы увидим ниже. Для этого в списке нажмите «Изменить», удерживайте палец на трехполосном символе, который появляется рядом с каждым контактом, и перетащите его вверх или вниз, пока он не окажется в нужном положении. Когда вы закончите, нажмите ОК.
Настройки виджета избранного
Этот новый список избранного очень полезен, потому что позволяет сразу перейти к общению определенным образом с конкретным человекомили. В то же время у вас есть контакты, с которыми вы общаетесь больше всего. Но теперь самое лучшее, настройте виджет, который даст вам реальный ярлык для того, что мы только что настроили. Для этого вам просто нужно выполнить следующие шаги.
- Откройте экран виджетов на своем iPhone, проведя вправо с первого экрана.
- Прокрутите вниз виджеты и нажмите «Изменить».
- Найдите «Избранное» и нажмите зеленую кнопку +, чтобы добавить его в свои виджеты.
- Используйте тройную полосу, которую вы видите рядом с этим виджетом, чтобы переместить его в желаемое место.
- Нажмите «Готово», чтобы сохранить изменения. Теперь вы увидите новый виджет избранного. Первые четыре - это первые четыре, которые вы поместили в свой список избранного таким образом.
- Нажмите «Показать еще», чтобы развернуть виджет до восьми контактов.
Из виджета избранных контактов вы можете получить доступ до восьми контактов. Вы можете вернуться в приложение телефона, чтобы добавить и переупорядочить самые важные контакты или отредактировать контакт. Изменения будут отражены в виджете.