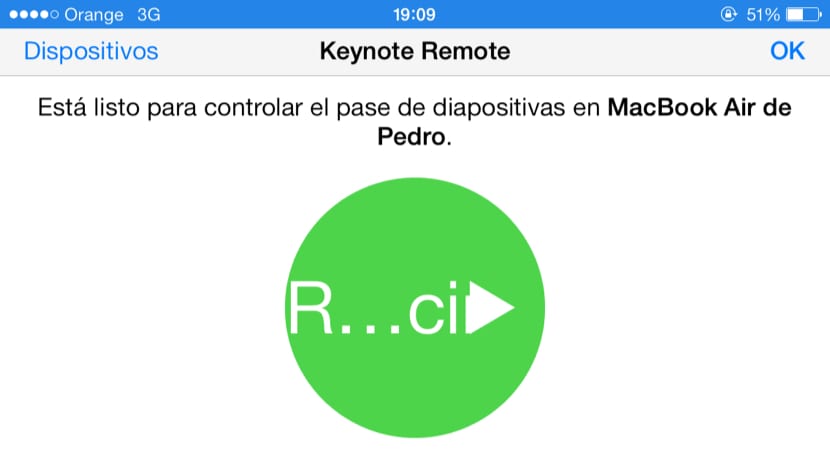Не так давно мы говорили вам, что Apple слышала тысячи жалоб на различных форумах в сети, в том числе и его собственные, относительно параметров, которые пакет iWork потерял после обновления до новой версии.
Дело в том, что три приложения пакета iWork потеряли определенные функции, которые позже были восстановлены в последующих обновлениях. Keynote для Mac является одним из них, теперь им можно управлять через сам Keynote для iOS, а не через само приложение Remote..
Перед последним обновлением приложений для OSX и iOS офисного пакета Apple iWork пользователи могли управлять воспроизведением слайдов программы Keynote. через приложение iOS, Remote. Это было приложение, отличное от самого Keynote для iOS.
Однако недавно Apple решила удалить это изолированное приложение и встроили эту функцию в само приложение Keynote как для iOS, так и для OS X.
Теперь мы можем управлять работой Keynote в разных направлениях, то есть мы можем управлять OSX Keynote с любого устройства iOS, а также управлять самим приложением Keynote для iOS через то же приложение на других устройствах iOS, как это могло произойти в случае управление воспроизведением Keynote на iPad с помощью iPhone. В этом посте мы рассмотрим случай управлять OSX Keynote с помощью iPhone, но мы повторяем вам еще раз, что тот же процесс может быть проделан с другими конфигурациями.
Чтобы настроить устройства, мы выполним следующие шаги:
- Откройте Keynote на Mac.Как только мы откроем его, появится окно, в котором мы сможем выбрать, хотим ли мы открыть презентацию из iCloud или с нашего компьютера. Открываем презентацию, которой хотим управлять с iPhone.
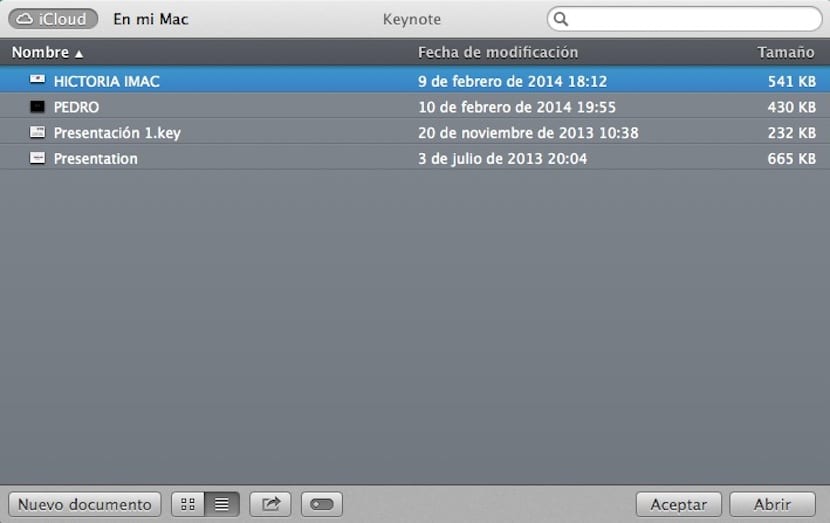
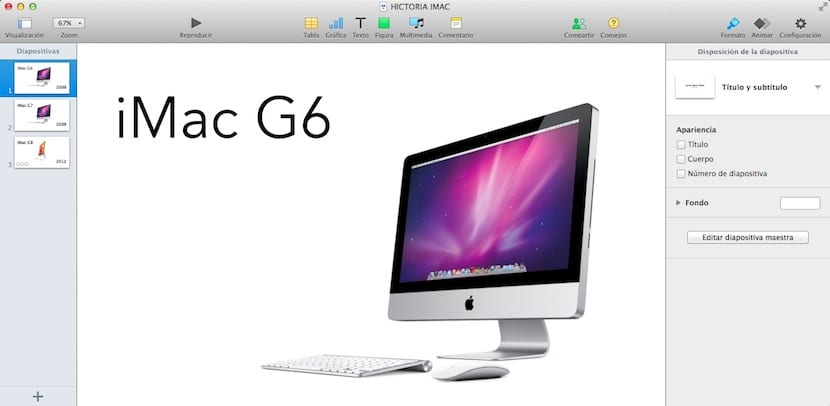
- Теперь перейдем к Главное меню Keynote и мы вошли предпочтения. Вы увидите, что появится экран, на котором мы собираемся щелкнуть верхнюю вкладку удаленного управления и нажимаем на Activate Remote.

- Как видите, в окне поясняется, что мы можем подключить iPhone или iPad для управления. Мы должны убедиться, что мы подключены к одному и тому же Wi-Fi как на Mac, так и на iDevice.
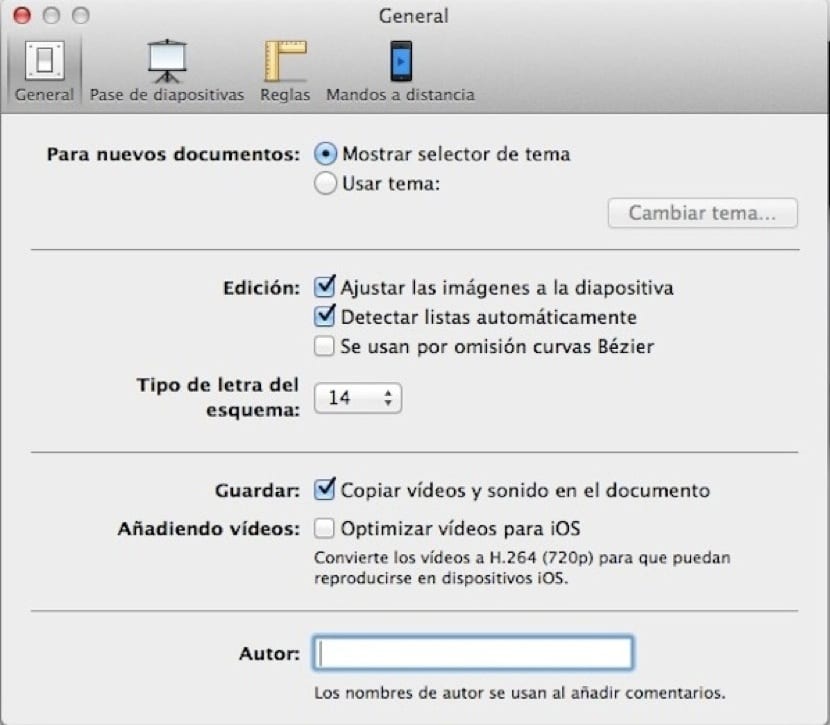
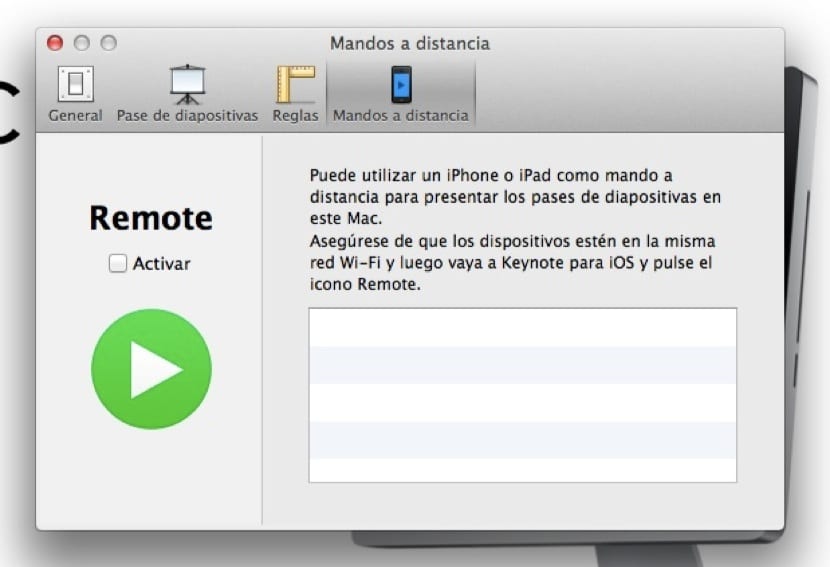
- Следующий шаг мы делаем в iDevice. Мы вводим Keynote iPhone, например, и нажимаем на значок Remote. Вы увидите, что восклицательный знак отображается красным цветом и говорит вам, что они находятся под одним и тем же Wi-Fi. Если да, щелкните в левом верхнем углу на Устройства и выберите MacBook в списке. Завершите процесс, нажав внизу Добавить устройство.
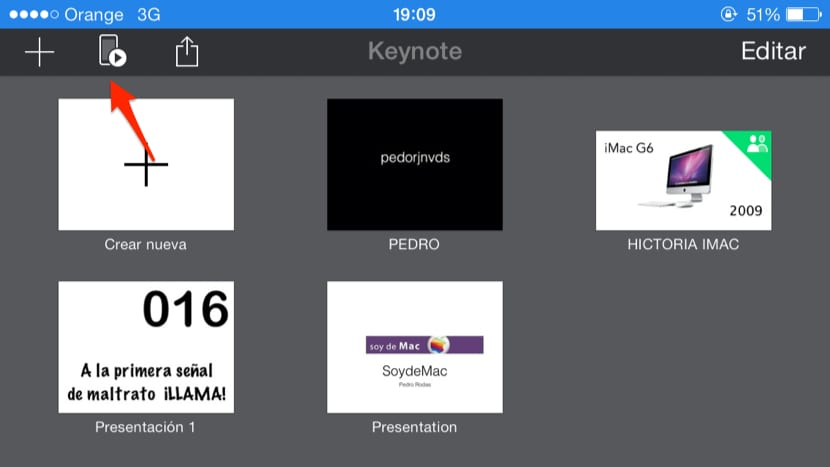
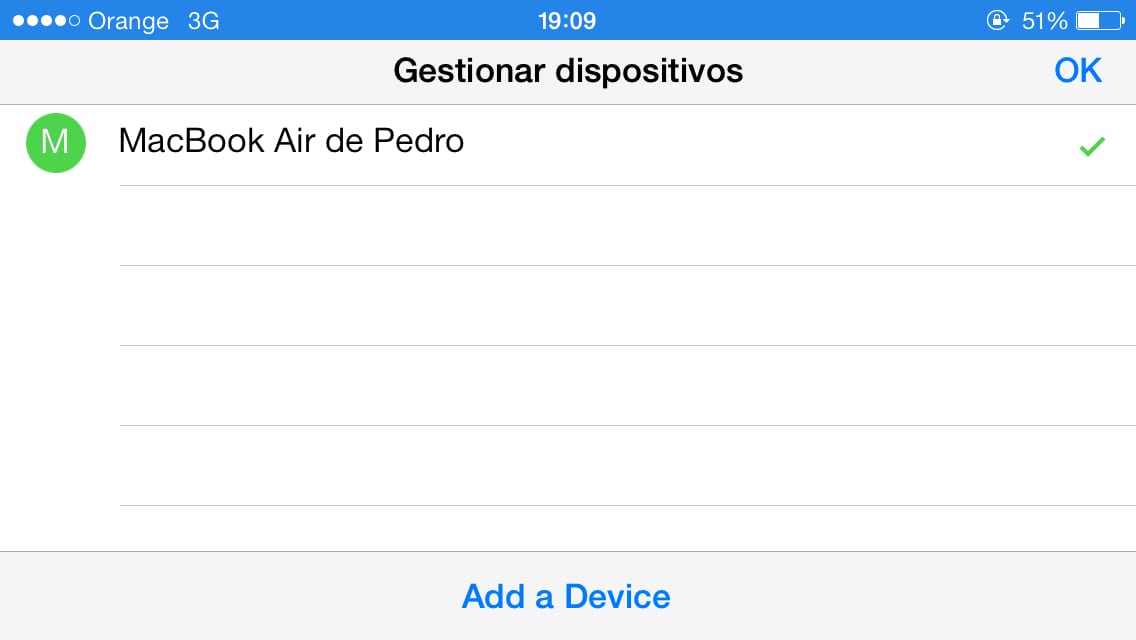
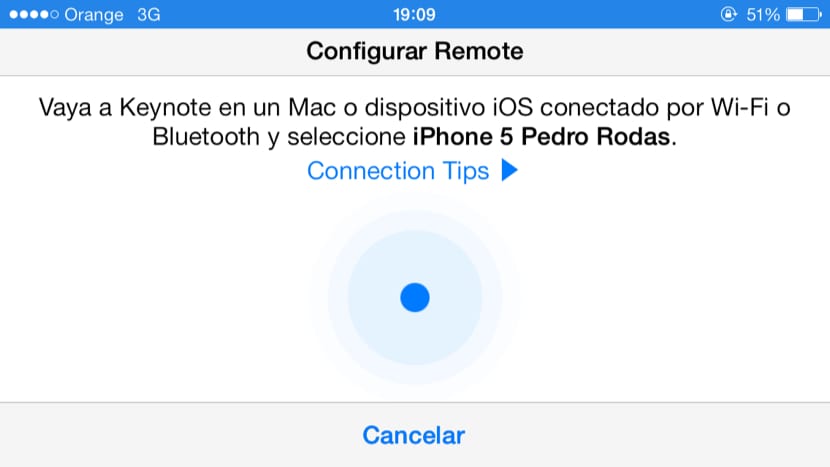
- Теперь перейдите к компьютеру, перейдите к параметрам Keynote на вкладке «Удаленное управление», и вы увидите, что iDevice, к которому вы собираетесь подключиться, появляется при нажатии на кнопку, которая была включена.