
Проведя все лето, вы готовитесь использовать свое устройство iOS на работе, и вам приходится переносить файлы, например, со своего компьютера на iPad. Однако для этого вы должны подключить устройство к компьютеру, ПК или Mac с iTunes открыты и, конечно, умеют пользоваться iTunes.
При подключении мобильного устройства к iTunes, если вы купили контент в App Store, сделали фотографии, загрузили видео с приложениями для него и т. Д., И вы не подключили устройство в тот день, когда купили его в iTunes, оно будет Появится вопрос, говорящий вам, действительно ли вы хотите синхронизировать, потому что в этом случае он сотрет все содержимое iPad и поместит то, что существует в библиотеке iTunes, к которой вы его подключаете.
В этом посте мы собираемся объяснить, какие шаги необходимо выполнить при использовании iTunes, чтобы правильно синхронизировать ваше iDevice без каких-либо потерь.
Когда мы покупаем устройство с iOS, будь то iPod Touch, iPhone или iPad, первое, что нам нужно сделать, прежде чем мы начнем заполнять его контентом, - это синхронизировать это в первый раз на компьютере, который будет основой наших файлов, то есть устройство всегда будет работать с единая файловая библиотека iTunesПоэтому, если вы подключите его к другой библиотеке, iTunes спросит вас, хотите ли вы удалить все содержимое с устройства и заменить его на содержимое новой библиотеки. Чтобы ваше устройство было синхронизировано и у вас не было проблем с потерей файлов, мы объясняем шаги, которые необходимо выполнить ниже:
- Прежде всего, мы собираемся убедиться, что у нас установлена последняя версия iTunes. Для этого на ПК скачиваем яблочная страница последняя версия, а на Mac мы ищем возможные обновления, вводя Значок Mac App Store. Текущая версия iTunes - 11.0.5. Через несколько дней обновление будет пропущено, так как новая iOS 7 выйдет.
- Следующий шаг будет состоять из дать разрешение на свой компьютер, чтобы управлять медиатекой iTunes, то есть сообщить iTunes, что это вы, и что в библиотеке вы можете сохранить все вещи, которые вы скачали, с вашим Apple ID в дополнение к возможности синхронизировать все устройства, которые работают под тот же ID. Для этого нам нужно перейти в верхнюю строку меню, нажать на "Хранить" а затем в «Дайте авторизацию этому компьютеру ...». Аналогичным образом, в том же раскрывающемся списке чуть ниже мы собираемся убедиться, что наша учетная запись Apple ID авторизована, то есть активирована, в противном случае мы нажимаем «Подключить ...» и вводим наш Apple ID.

- Следующий шаг очень простой, но прежде чем объяснять его, вы должны знать, что в последних версиях iTunes главное окно было изменено, и они визуально изменили его, чтобы сделать его более привлекательным. Чтобы вы не сходили с ума в поисках устройств и имели более упорядоченное зрение, советуем перейти в верхнее меню, нажать на "Дисплей" а затем в раскрывающемся списке нажмите "Показать боковую панель".
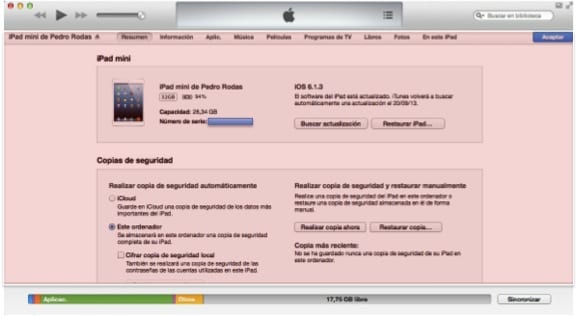
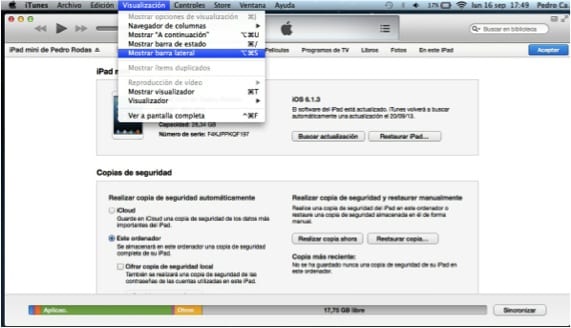

После этих трех простых шагов, которые на данный момент заключались в подготовке почвы, мы переходим к тому, что нас действительно интересует: синхронизации вашего iDevice, чтобы иметь возможность обмениваться контентом между iTunes и устройством.
- Затем мы берем, например, iPad и подключаем его к компьютеру с помощью кабеля Lightning-USB, который вы используете для его зарядки. Вы увидите, что он автоматически появляется на левой боковой панели в разделе «Устройства» имя вашего iPad. Это сейчас, когда вы должны быть осторожны, потому что, если вы дадите ему синхронизацию, он задаст вам вопрос, который мы обсуждали ранее, и, если вы согласитесь, он удалит весь контент.

- Следующим шагом перед синхронизацией является резервное копирование устройства если случится несчастье а потом передавать покупки. Понятно, что если вы активировали копия в iCloud У устройства уже есть копия в облаке, но иногда мы не настраиваем ее так, чтобы все копировалось как есть, потому что в облаке у нас свободно только 5 ГБ, поэтому, когда размер копии больше, он сообщит нам нет, не могу. Что мы собираемся сделать, чтобы сделать локальную резервную копию щелкните правой кнопкой мыши по названию вашего iPad в левом окне выше, и появится всплывающее меню с этой опцией и нажмите "Сохранить резервную копию". Когда копия будет завершена, следующим шагом будет передавать покупки Таким образом, если у вас есть приложения, в которых у вас есть данные, копия приложения создается с данными в iTunes, в дополнение к тому факту, что библиотека уже будет знать, что эти приложения ваши, потому что они были загружены с тем же идентификатором, что и ставишь авторизацию компа.
После выполнения этих двух шагов мы можем выполнить синхронизацию, так что с этого момента, с момента подключения iPad, iTunes обновляет библиотеку и предоставляет вам доступ к iPad для обмена файлами. Следует отметить, что вопрос будет по-прежнему задаваться, но теперь, когда вы его принимаете, вы ранее перенесли содержимое в iTunes, поэтому при синхронизации новой библиотеки вы получаете то, что есть в iTunes, а это то, что у вас было на устройстве.
Дополнительная информация - Apple усиливает команду iAds перед запуском iTunes Radio
Боль в заднице ...
Это должно позволить нам выбирать, что мы хотим передать и / или оставить на нашем устройстве, без риска что-либо удалить. Просто пересекайте интересующие нас данные, как если бы это был внешний диск.
приветствия
Большое спасибо, для меня это было здорово.
Очень хороший пост, у меня это не сработало, но я думаю, это потому, что iTunes ненавидит меня так же сильно, как и я его ... После выполнения всех шагов он сообщает мне, что синхронизация невозможна, потому что сеанс сонхронизации не начался