
Поскольку платформы облачных хранилищ стали товаром necesario и используется миллионами пользователей, мы проверили, как в настоящее время производители продолжают предлагает очень мало места для хранения на своих командах. Хотя Apple обычно во многих отношениях следует своему пути, в этом она поддерживает обычную тенденцию отрасли.
Если ваш компьютер работает медленнее, чем обычно, это может быть по двум причинам: вы давно его не форматировали и не устанавливали соответствующую версию macOS с нуля, или у вас закончилось место на жестком диске. Если причина в нехватке места, вы попали в нужную статью, так как в этой статье мы покажем вам как освободить место на маке.
К сожалению, освободите место на Mac это не просто удаление приложений, но включает проверку того, сколько места занимает система. macOS, в отличие от Windows, управляет содержимым, загруженным приложениями, которые мы устанавливаем, совсем по-другому.
В то время как Windows позволяет пользователю выбирать, в какую папку загружать нужный нам контент, особенно когда речь идет об играх, дополнительном контенте приложения... в macOS, это система, которая отвечает за его хранение.
К сожалению, он делает это в системе, а не там, где пользователь хочет его сохранить. Таким образом, когда мы удаляем приложение, мы не удаляем все его содержимое, а удаляем только приложение. Весь дополнительный контент, который нам удалось загрузить, останется в системе.
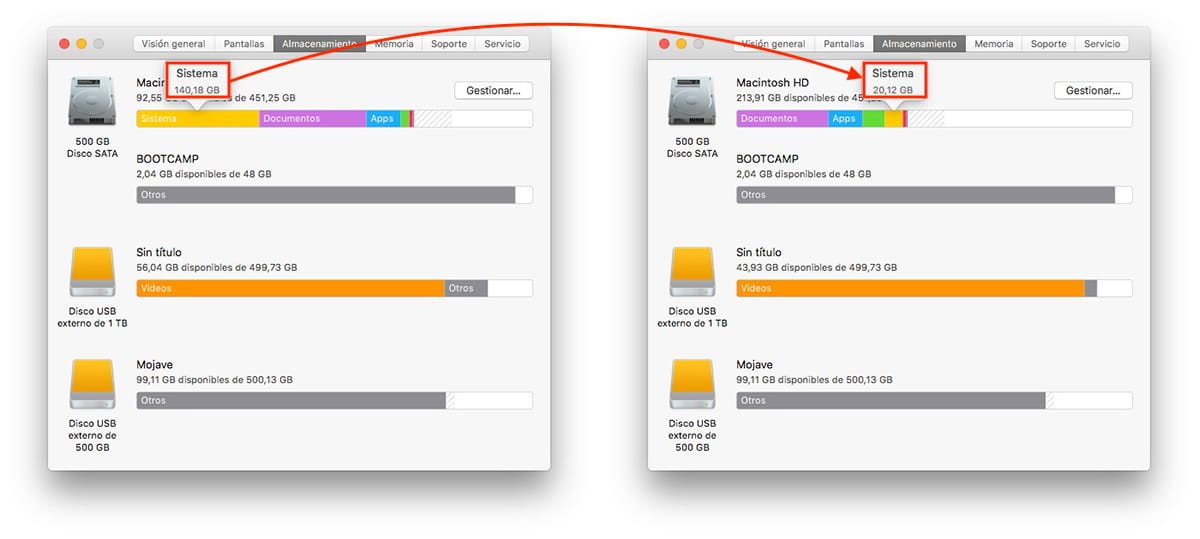
К примеру, пуговица. На изображении выше вы можете видеть, как раздел «Система» моего Mac, занимал колоссальные 140 ГБ, пространство, которое мне удалось уменьшить всего до 20 ГБ, количество места более чем соответствует реальности.
Не все приложения, которые мы устанавливаем на наш компьютер, загружают дополнительный контент, хранящийся в системе, поэтому первое, что мы собираемся сделать, чтобы освободить место на Mac, это удалить приложения, которые мы больше не используем.
Как удалить приложения на Mac
Чтобы проверить, сколько места на нашем Mac занимают приложения, macOS и система, мы должны нажмите на яблоко это отображается в верхнем меню (не имеет значения, какое приложение у нас открыто, поскольку это меню отображается независимо от того, какое приложение у нас открыто).
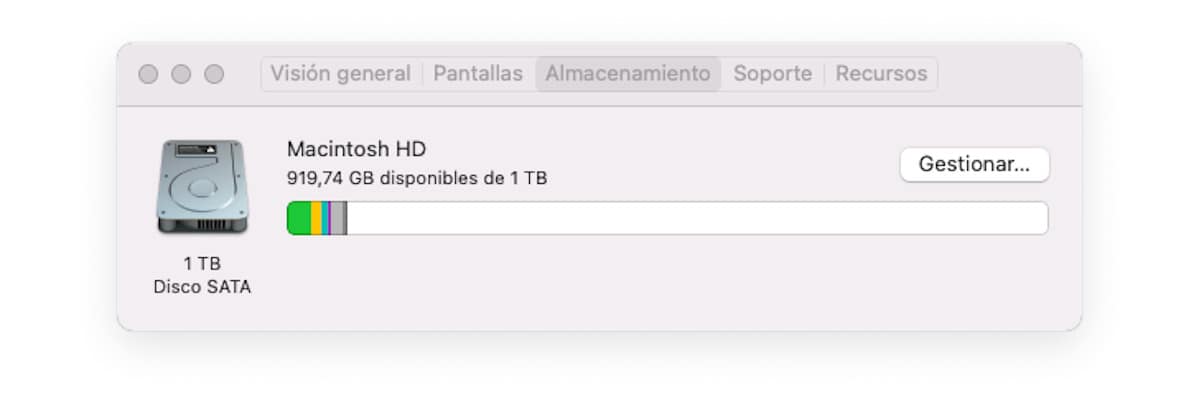
Далее, давайте полировать Об этом Mac и будет отображаться верхнее изображение. Чтобы получить доступ к сведениям обо всех приложениях и проверить, сколько места занимает каждое из них, нажмите администратор.
Затем macOS покажет нам окно, в котором мы можем увидеть, в разбивке, сколько места они занимают:
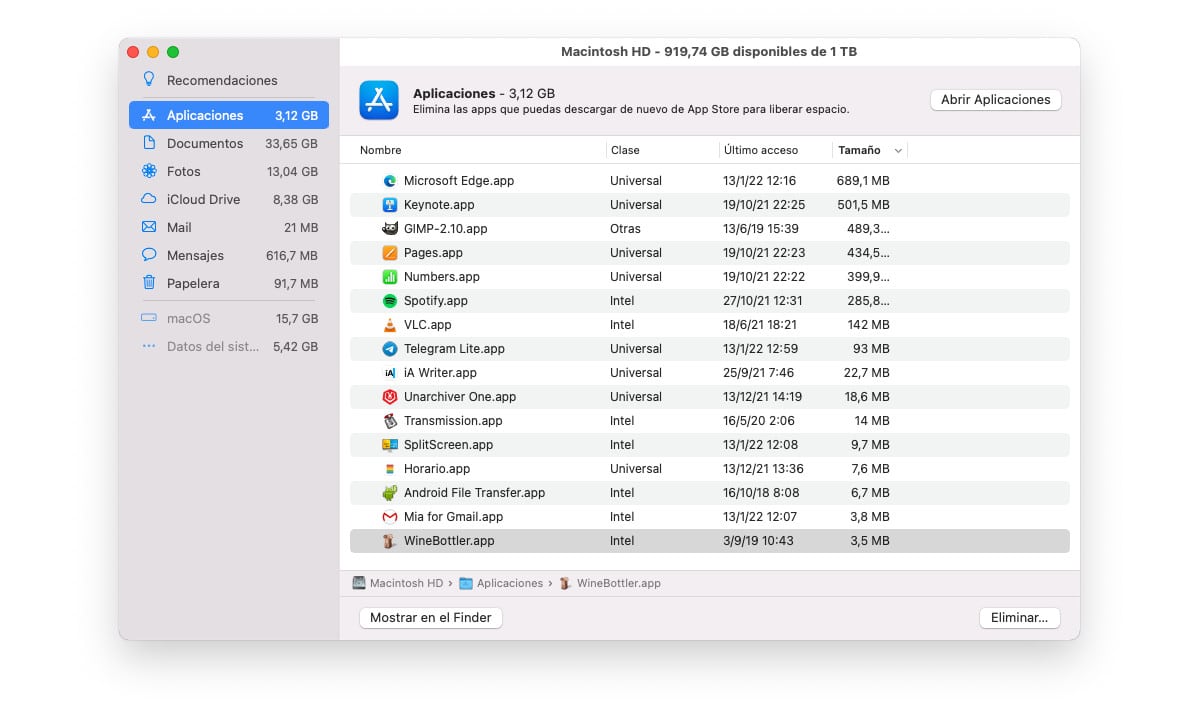
- Лас- применения которые мы установили.
- документация которые мы сохранили на компьютере.
- Место, которое занимает копия фотографии, которая есть у нас в приложении Фотографии, если мы используем iCloud или все фотографии, если мы не используем iCloud, а используем приложение «Фотографии» для управления фотографиями.
- Пространство, занимаемое загруженными файлами на нашем компьютере, которые также доступны в iCloud.
- Место, которое занимает почтовое приложение Почта.
- Место, занимаемое приложением Сообщения
- Размер, занимаемый всеми файлами, находящимися в Bin.
Если мы хотим удалить приложения, установленные на нашем Mac Чтобы освободить место, у нас есть 4 метода:
Метод 1
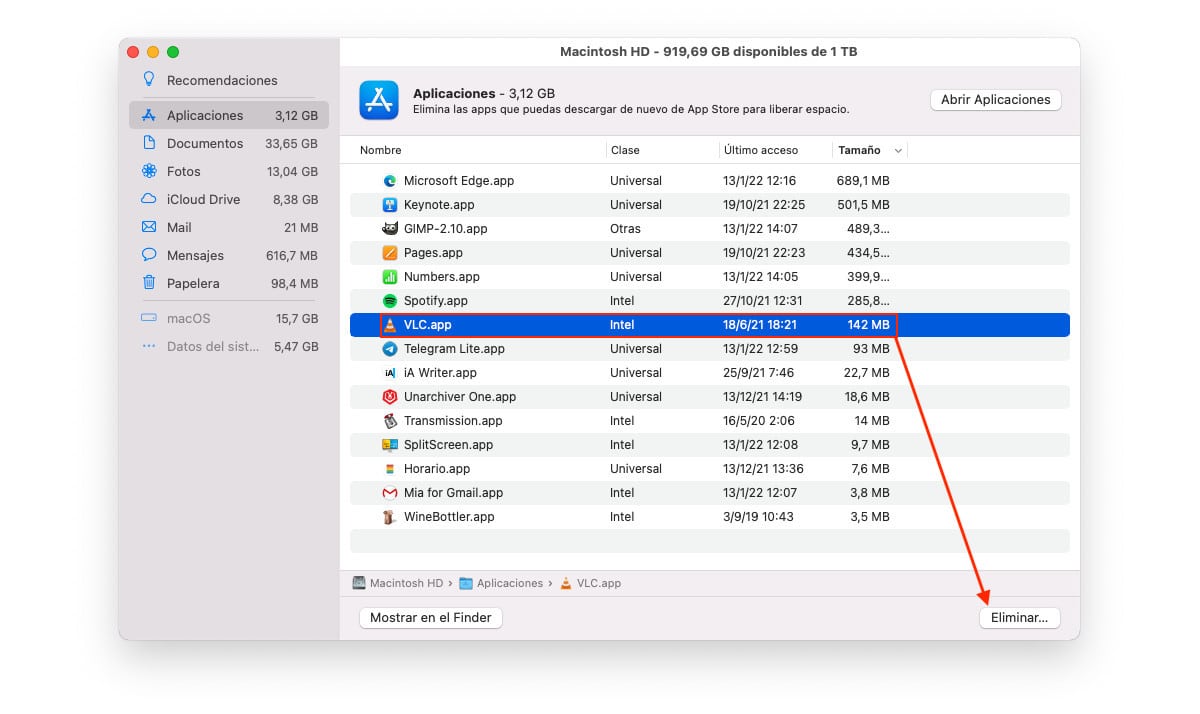
Из раздела, где показано пространство, занимаемое каждым приложением, мы должны нажмите на приложение который мы хотим удалить, и нажмите на удалять.
С помощью этого метода мы можем удалить любое приложение, которое мы установили на свой компьютер, независимо от того, поступили они из Mac App Store или нет, если они НЕ являются системными приложениями.
Метод 2
Открываем Finder, нажимаем на приложение, которое хотим удалить и мы перетаскиваем в корзину.
С помощью этого метода мы можем удалить любое приложение, которое мы установили на свой компьютер, независимо от того, поступили они из Mac App Store или нет, если они НЕ являются системными приложениями.
Метод 3
Открываем Application Launcher, нажимаем и удерживаем левую кнопку мыши перетащите приложение в корзину.
Этот метод действителен, если это приложения, которые мы установили из официального магазина приложений Apple., то есть из Mac App Store.
Метод 4
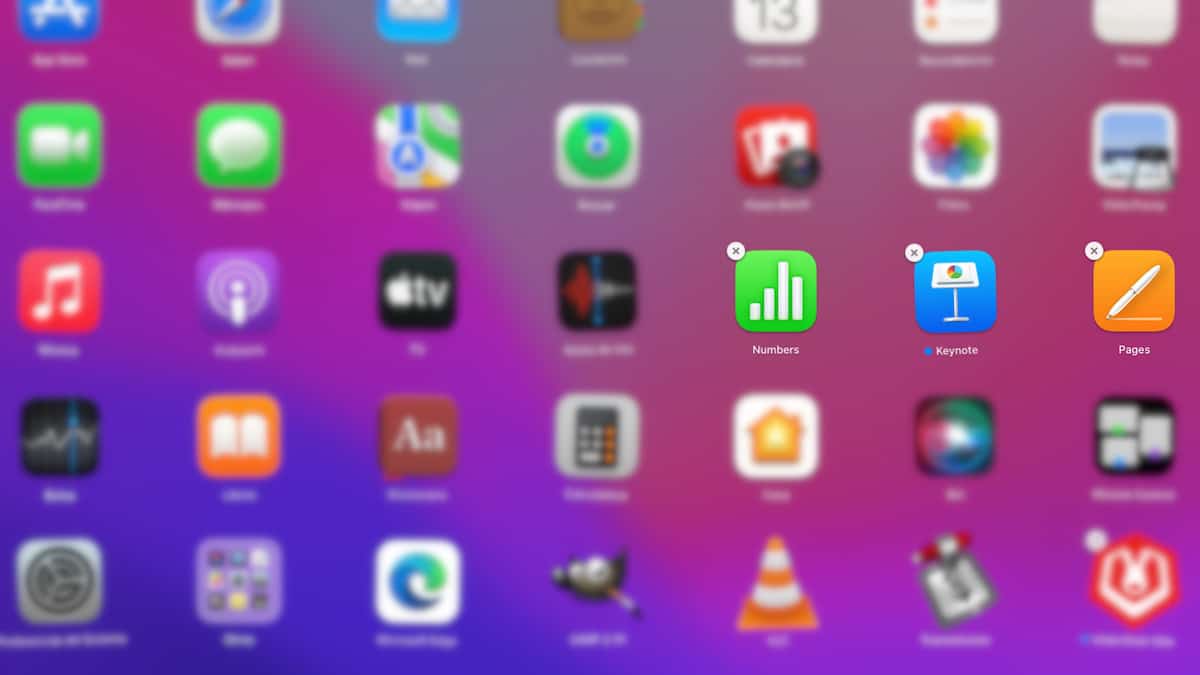
Открываем Application Launcher и зажимаем левую кнопку мыши на любом приложении, пока они не запустятся танцевать y отображать X в верхнем левом углу значка.
Чтобы удалить приложение с помощью этого метода, как только приложения начнут танцевать, нажмите на X отображается в левом верхнем углу значка.
Этот метод действителен, если это приложения, которые мы установили из официального магазина приложений Apple., то есть из Mac App Store.
Как уменьшить размер системы в macOS
Если мы не можем освободить больше места на жестком диске, потому что проблема обнаружена в размер системного раздела, мы должны решить использовать сторонние приложения, поскольку Apple изначально не предлагает нам никаких приложений, чтобы устранить это пространство.
Для использования этих приложений необходимо иметь минимальные навыки работы с компьютером, так как мы собираемся войти в систему, чтобы удалить все, что мы знаем, что мы можем удалить, не влияя на производительность и стабильность компьютера.
Если у вас нет этих знаний, самый удобный способ освободить системное пространство, которое занимает macOS, — отформатировать и переустановить все приложения, которые мы обычно устанавливаем. Этот процесс намного быстрее и проще, чем вы можете себе представить.
Дисковый инвентарь X
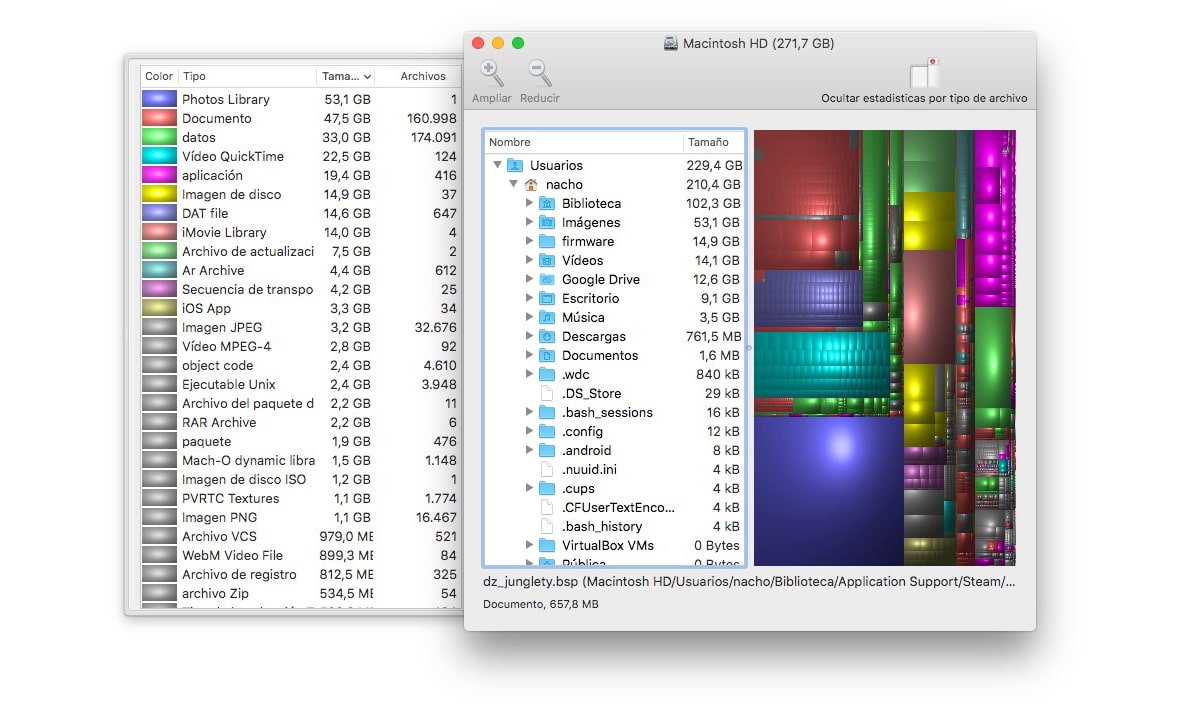
Disk Inventory X — это совершенно бесплатное приложение, которое позволит нам исследовать внутреннюю часть системы, чтобы покажите нам пространство, занимаемое каждым из файлов и каталогов которые у нас есть на нашем компьютере, чтобы иметь возможность идентифицировать, например, содержимое приложений, которые больше не установлены на нашем компьютере.
Интерфейс приложения это не совсем просто, но если мы посвятим этому некоторое время, мы сможем в полной мере воспользоваться им и, таким образом, сможем удалить весь контент, который Apple считает Системным, но на самом деле это контент приложений, которые мы больше не используем и которые у нас есть. удалены с нашего компьютера.
Приложение Disk Inventory X доступно для вашего скачать совершенно бесплатно через свой веб-сайт.
Маргаритка
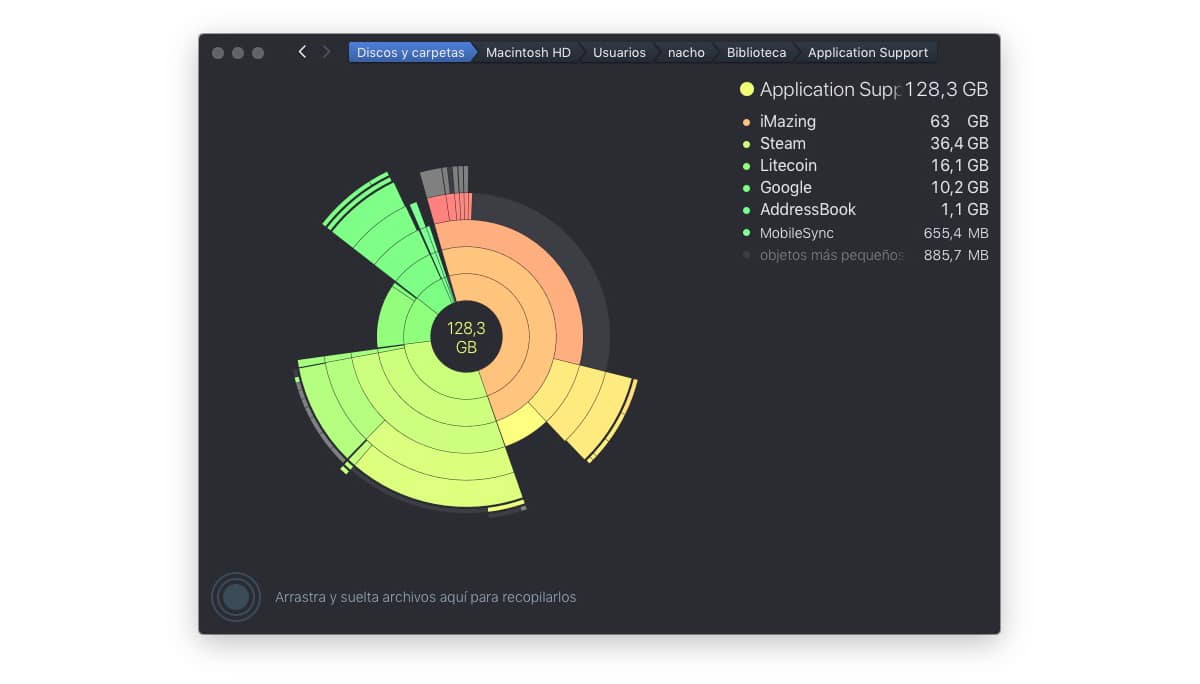
DaisyDisk — еще одно интересное приложение, которое у нас есть для устранить пространство, занимающее систему нашей команды. Хотя он предлагает нам гораздо более аккуратный интерфейс, результат тот же, поскольку, как и Disk Inventory, он позволяет нам получить доступ к системным папкам и удалить все их содержимое.
DaisyDisk стоит 10,99 евро. и это доступно через свой веб-сайт. Кроме того, это позволяет нам совершенно бесплатно попробовать приложение, поэтому, если мы не уверены в Disk Inventory X, мы можем посмотреть, подходит ли нам это приложение лучше.