
WhatsApp никогда не характеризовался как платформа, которая позаботьтесь о качестве изображений. Фактически, он довольно плохо с ними обращается. В некоторой степени можно понять, что он делает это так, что отправка изображений является быстрым процессом и что он не потребляет много мобильных данных, однако он также должен давать пользователю возможность выбрать, следует ли сжимать изображение или нет, прежде чем поделиться им.
В Telegram у нас нет этой проблемы, поскольку в самом приложении мы можем выбрать, хотим ли мы сжимать изображения или отправлять их в исходном разрешении, вариант, который на данный момент не входит в планы Meta, как компании, которая управляет сеть теперь называется соц. Facebook, Instagram, WhatsApp, Oculus ...
К счастью, для решения этой проблемы у нас есть разные решения, хотя они не такие интуитивно понятные, как у Telegram. Если вы хотите знать cКак отправлять фото по WhatsApp без потери качества, Я приглашаю вас продолжить чтение.
Делитесь изображениями в виде файлов
Если мы не хотим использовать другие приложения для обмена изображениями в их исходном разрешении, WhatsApp предлагает нам решение: Делитесь изображениями и видео, как если бы они были файлами.
Да, WhatsApp позволяет нам не только обмениваться изображениями и видео, но и позволяет нам обмениваться файлами любого типа, хотя процесс очень неинтуитивный.
к делиться изображениями через WhatsApp с iPhone без потери качества, мы должны выполнить следующие шаги:
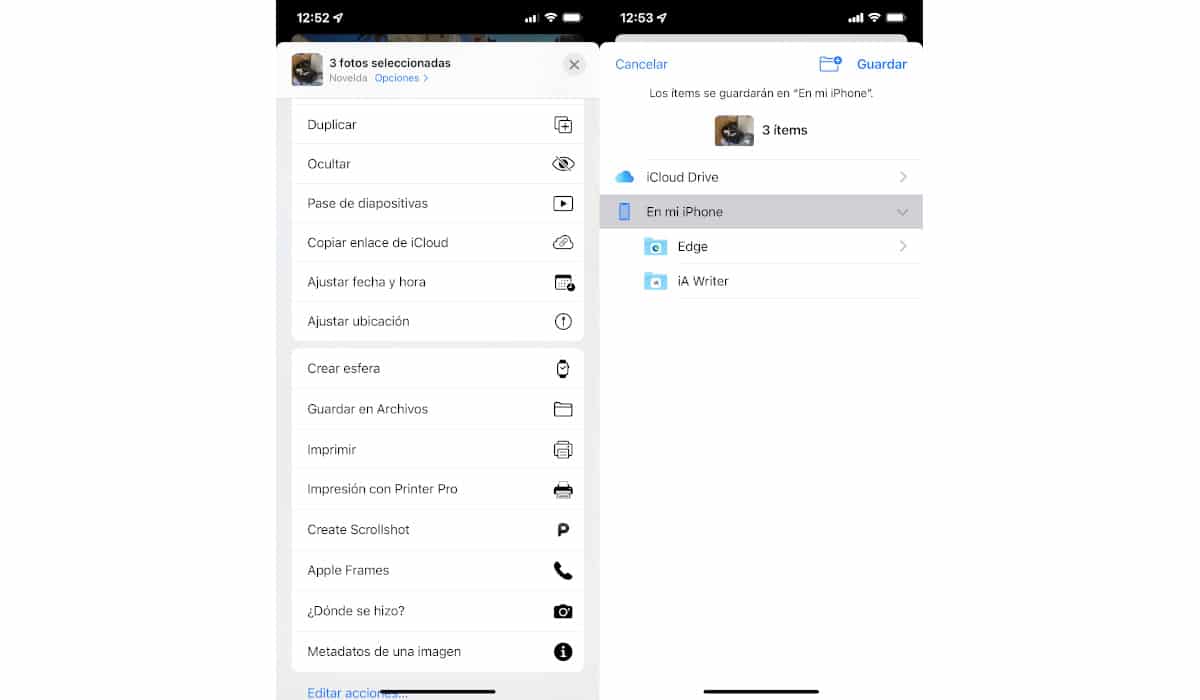
- Первое, что мы должны сделать, это выбрать все изображения, которыми мы хотим поделиться, из приложения «Фото» и сохраните их в приложении "Файлы".
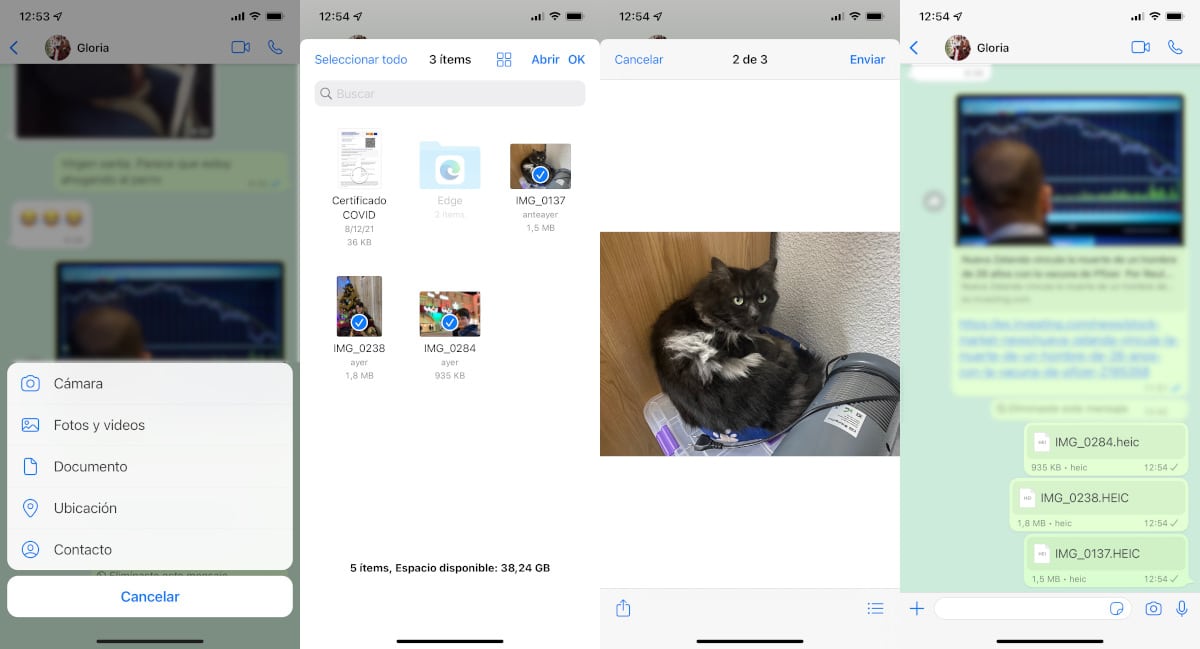
- Далее заходим в WhatsApp, нажимаем на клип и вместо выбора Фото выбираем Документ.
- Далее переходим к папка, в которой мы сохранили наши изображения, выбираем их и нажимаем «Открыть».
Мы также можем делиться изображениями с помощью WhatsApp с нашего Mac без потери качества, с помощью шагов, которые я покажу вам ниже:
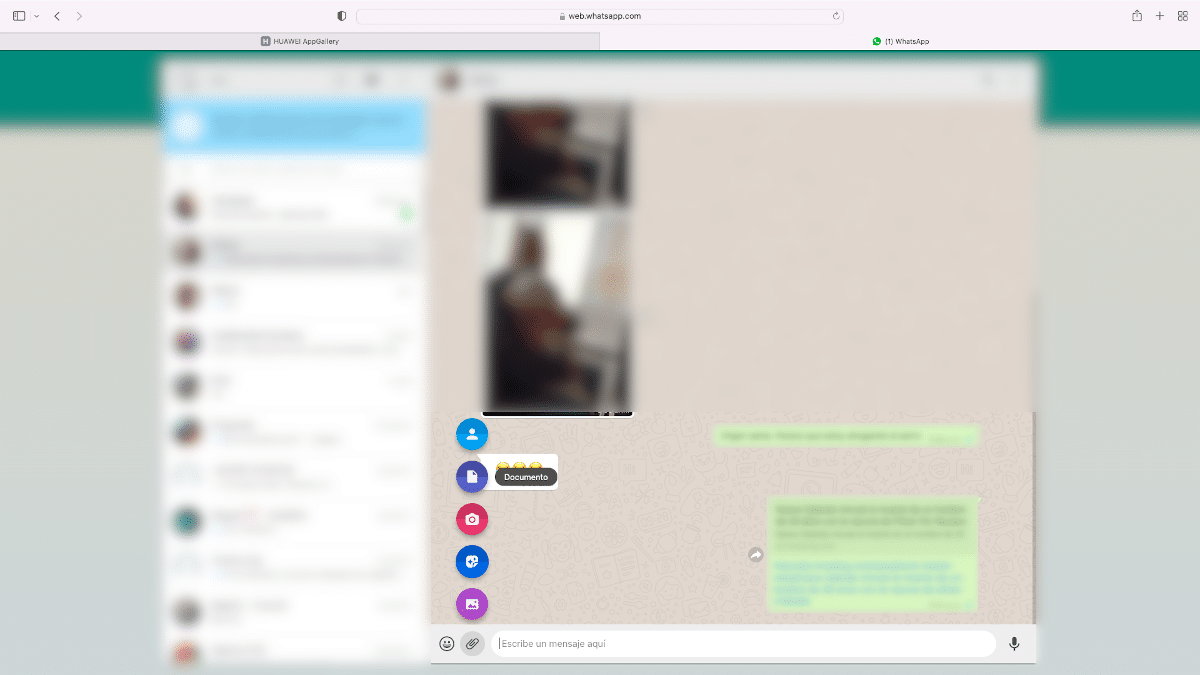
- Во-первых, зайдем на web.whatsapp.com и мы связываем наш WhatsApp на нашем iPhone с Интернетом.
- Далее нажимаем на кнопку Приложить и нажмите на Документ.
- Далее мы переходим в каталог, где находится фотографии и выберите их.
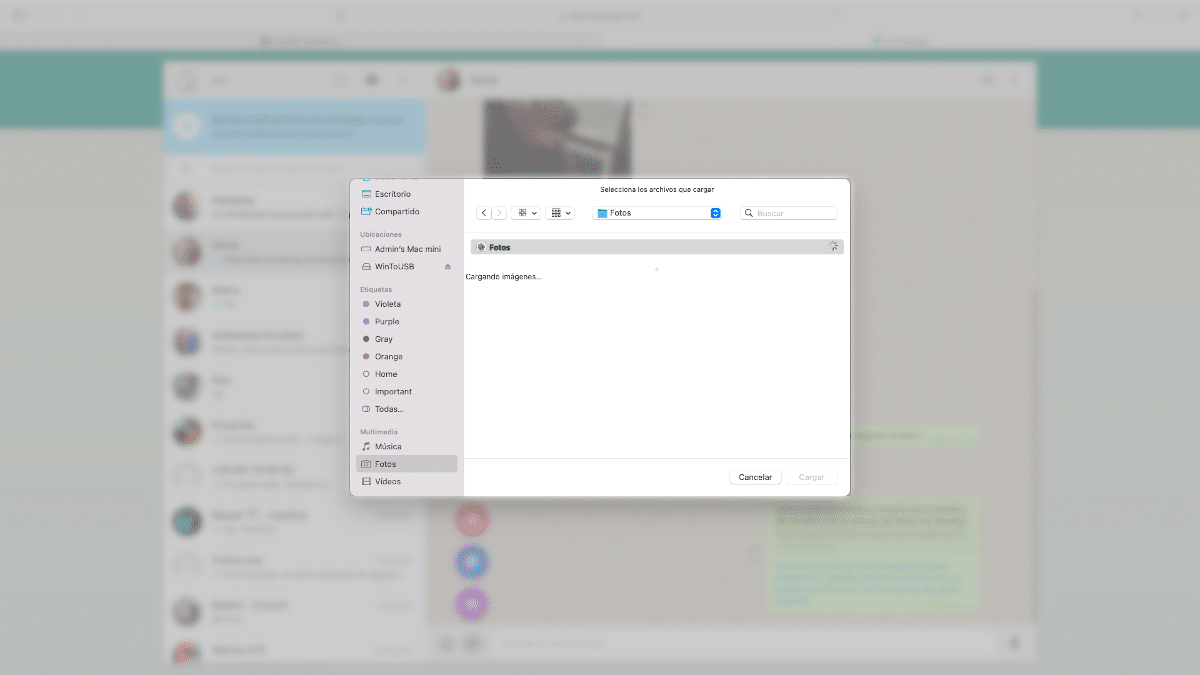
Если они у нас хранятся в фотографиях, в правом столбце, в разделе Мультимедиа, Выберите фотографии чтобы отображался весь контент, хранящийся в приложении, как мы видим на изображении выше.
Поделиться ссылкой с изображениями
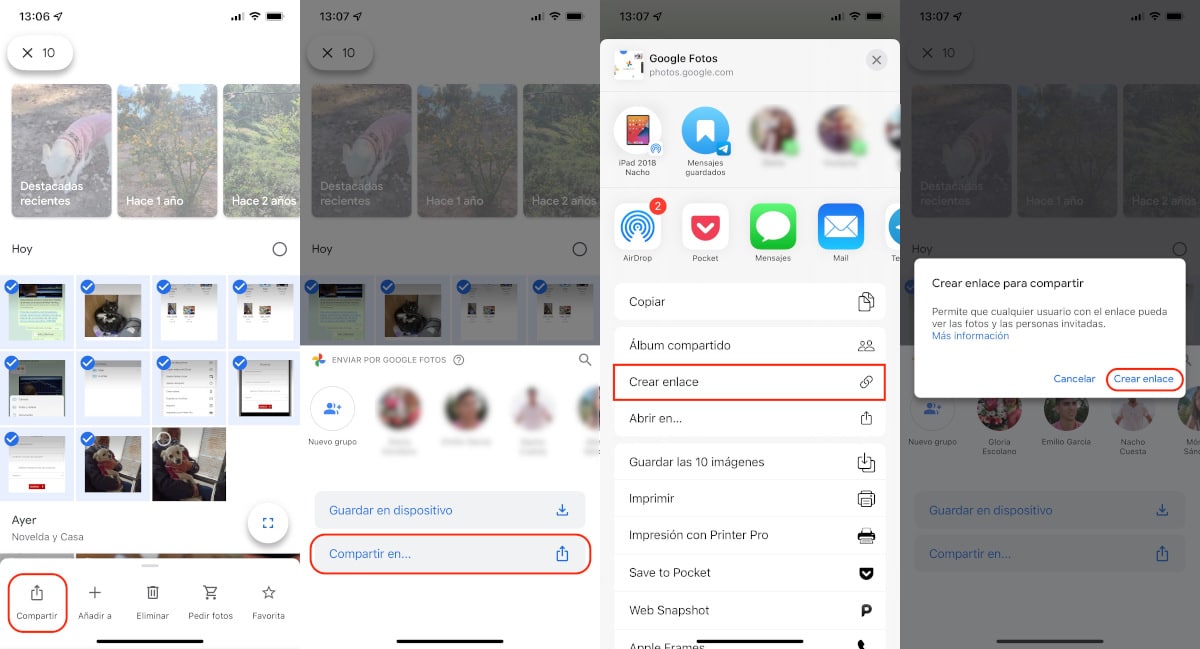
Один из самых простых способов, если вы используете любую из различных платформ облачного хранения для хранения копий ваших фотографий, таких как iCloud, Google Фото, Amazon Photos, OneDrive, Dropbox, - это поделитесь изображениями по ссылке.
Все платформы облачного хранения позволяют нам выберите изображения и видео, которыми хотите поделиться со ссылкой. Нажав на эту ссылку, получатели могут получить доступ к общему контенту, не будучи подписчиками используемой платформы.
Чтобы обмениваться изображениями через платформу облачного хранения, мы должны открыть приложение, выберите изображения которым мы хотим поделиться без потери качества, нажмите на кнопку Поделиться и наконец в Создать ссылку.
Из iCloud
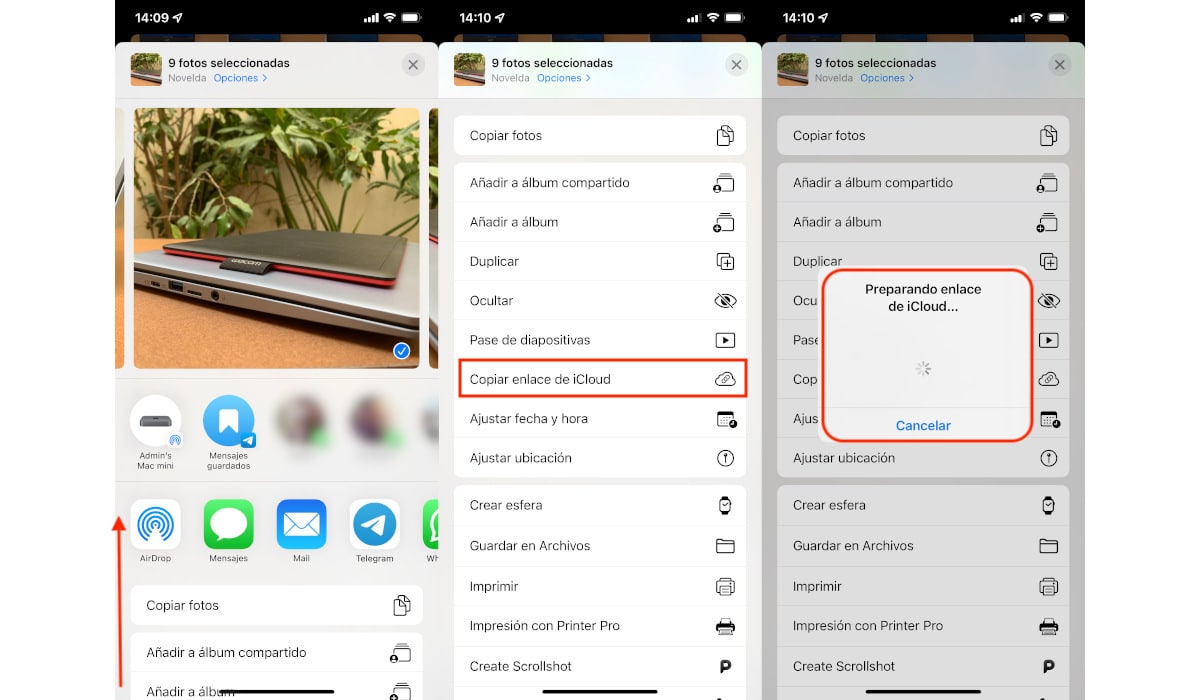
Если мы наняли облачное хранилище с Apple, мы можем напрямую поделиться ссылкой на изображения из приложения «Фото», ссылку, которую мы можем создать непосредственно из приложения, доступного для iOS, или в приложении, доступном в macOS.
После создания ссылки это будет храниться в буфере обмена нашего устройства. Наконец, мы должны поделиться этой ссылкой, вставив ее в сообщение WhatsApp.
Нажав на эту ссылку, Кто угодно может получить доступ к этим изображениям и / или видео которые мы уже выбрали. Чтобы загрузить их, им просто нужно нажать кнопку «Загрузить». Включенные изображения и видео будут доступны в течение следующих 30 дней.
Из iCloud с помощью Mail Drop

Apple представила новую функцию, которая позволяет пользователям обмениваться большими файлами, используя свою почтовую платформу, то есть через нашу учетную запись iCloud.
Процесс так же прост, как создание электронного письма и добавление всех изображений в качестве вложений. Нажав на кнопку отправки, Apple загрузит их в облако вместо того, чтобы отправлять их получателю. создаст ссылку на iCloud откуда пользователи могут скачивать все файлы, которыми мы хотим поделиться.
Тодос Лос Архивос доступны 30 дней. Перейдя по этой ссылке, мы сможем увидеть и скачать все изображения в их исходном разрешении.
Эта функция также доступно с Mac с помощью учетной записи @ iCloud.com. Эта функция недоступна на других платформах электронной почты, поэтому следует соблюдать осторожность при использовании этой функции с учетной записью iCloud в качестве отправителя.
Процесс обмена изображениями с помощью этого метода, медленный, поскольку нам нужно дождаться загрузки изображений на сервер, что может занять больше или меньше времени в зависимости от новой скорости соединения.
С WeTransfer

Кто сказал, что WeTransfer говорит, что любая другая доступная платформа и Интернет для делиться большими файлами, файлы, которые мы не можем отправить по электронной почте.
Хотя этот тип платформы ориентирован не на отправку изображений, а на обмен большие документы и видеомы можем легко использовать его для отправки нескольких фотографий в их исходном разрешении.
Загрузив изображения в WeTransfer и нажав кнопку отправки, платформа создаст URL, URL-адрес, которым мы должны поделиться с людьми, которым мы хотим отправить изображения в их исходном разрешении.
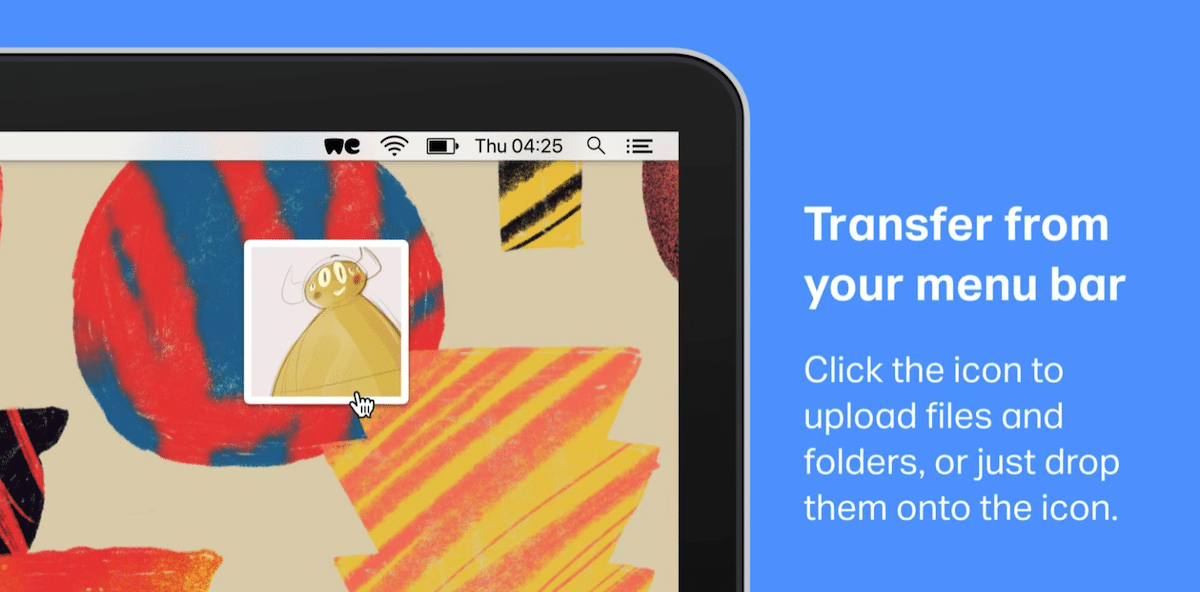
В зависимости от того, используем ли мы бесплатную или платную версию, максимальное время, в течение которого ссылка будет доступна, может варьироваться. Бесплатная версия позволяет нам отправлять файлы размером не более 2 ГБ, файлы доступны в течение 7 дней.
WeTransfer доступен для iOS, требуется как минимум версия 14 и позволяет нам делиться любым типом файла, который мы сохранили на нашем устройстве, включая весь контент, который мы создали с помощью камеры нашего iPhone или iPad.
Это также доступно для macOS как приложение в верхней строке меню, приложение, которое позволяет нам загружать файлы на платформу обмена без необходимости доступа к ее веб-сайту. Для этого приложения требуется macOS 10.12. Если ваше оборудование не поддерживается, вы можете поделиться изображениями через свой página веб-сайтов.

