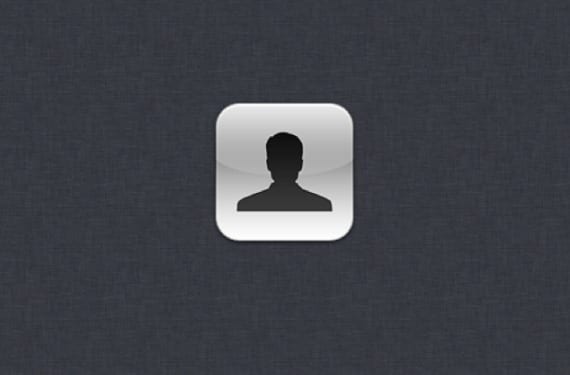
Когда мы покупаем новый Mac, есть несколько вариантов переноса наших данных или учетных записей в новую систему через мастера дампа и резервного копирования данных что нам предлагают при настройке оборудования. В дополнение к этому вы также можете использовать инструмент Apple Migration Assistant в любое время для передачи данных с ПК, Mac или диска на другой Mac, что делает очень полезным без проблем перенести учетную запись пользователя в другую систему. Со всем этим это влечет за собой с точки зрения настроек и данных, которые будут скопированы точно так же.
Это также даст нам возможность выполнить эту миграцию, потому что принадлежат к той же сети или они также подключены кабелем Ethernet.

Хотя у нас также есть возможность сделать это вручную и логически, вы удивитесь, какой в этом смысл иметь программу, которая делает это за меня, и хотя логично спросить об этом, бывают случаи, когда мы не можем использовать резервные копии с инструментами миграции. У нас будет самый наглядный пример удалить учетную запись пользователя, сохранив ее данные и без последней резервной копии учетной записи, поэтому возможно, что папку с данными, которая все еще хранится для учетной записи, которую вы хотите использовать, придется восстановить, но нам придется создать ее снова.
Первым шагом было бы скопировать пользователя или домашнюю папку, которая есть в системе, в которую мы собираемся ее перенести. Для этого мы выберем указанную папку и нажмем CMD + C, чтобы скопировать ее, а затем Shift + ALT + CMD + V, чтобы вставить ее. сохранение прав доступа. Все это мы вставим в каталог Macintosh HD> Пользователи.
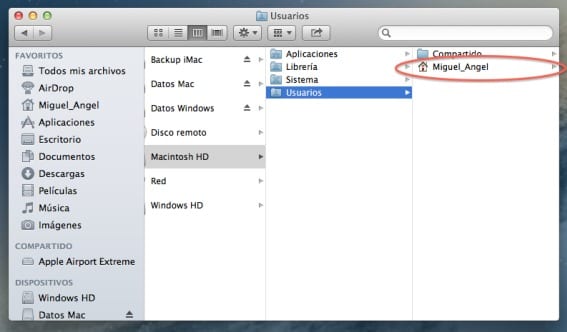
В противном случае у нас есть домашняя папка, и у нас есть только данные, то есть фильмы, музыка, но без папки. Мы создадим его на новом компьютере, присвоив ему то же самое короткое имя пользователя, которое существовало, например, на изображении выше вы видите Miguel_Angel, это короткое имя, и вам нужно будет указать его при создании. После этого вам просто нужно скопировать данные, которые у нас есть.
Второй шаг - создать новую учетную запись с тем же коротким именем, которое мы использовали при создании папки. При этом OS X должна спросить нас, хотите ли вы использовать существующую домашнюю папку для нового пользователя, на что мы ответим утвердительно. В случае, если это «предложение» не сработает, мы сможем связать каталог домашней папки с созданным пользователем.
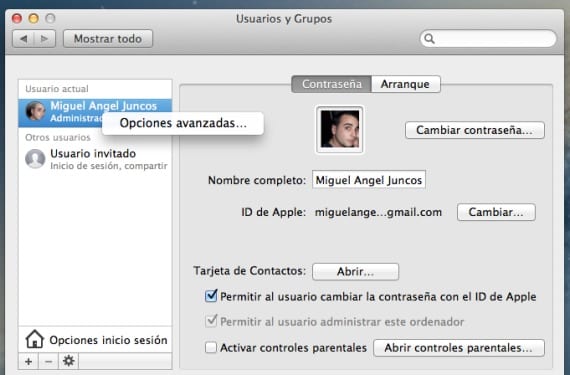
Для этого, как только учетная запись будет создана, мы сделаем CMD + Click (правая кнопка) и выберем дополнительные параметры, мы перейдем в сторону поля Домашний каталог и мы выберем исходную папку, которая была скопирована или создана для использования в качестве домашнего каталога пользователя. Затем мы нажмем ОК, чтобы сохранить изменения.
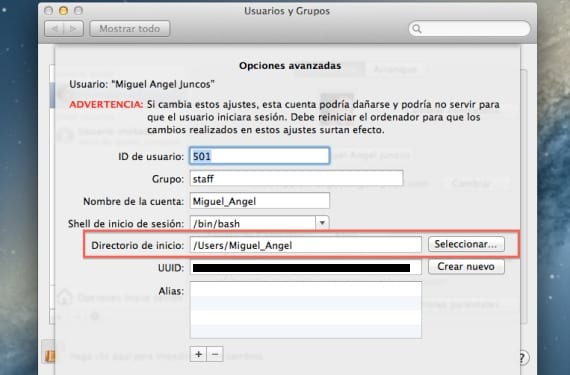
Хотя пользователь и учетная запись должны снова работать с этим, возможно, что появятся ошибки разрешений, и что это будет не так хорошо, как должно, поэтому лучше всего сбросить разрешения учетной записи пользователя. С этим мы перезапустим Mac и оставим CMD + R нажатыми, чтобы загрузить раздел восстановления. После того, как вы выбрали язык и другие заходим в терминал и выполняем команду Сброс пароля, когда появится окно для этого, мы выберем диск, созданную нами учетную запись и сбросим для нее разрешения и ACL.
Больше информации - Создайте свой собственный RAMDisk в OS X
Источник - CNET
Привет, Мигель Анхель, поздравляю со статьей, мне она показалась очень интересной.
У меня вопрос, как перенести пользователя и все приложения на загрузочный диск? В Lion 10.7
Моя идея состоит в том, чтобы иметь возможность переносить весь рабочий материал (основного пользователя, приложения, электронные письма, шрифты и т. Д.) На внешний диск, с которого я могу начать с моим пользователем на другом Mac (например, на ноутбуке). Каково было бы нести офис с собой, поехали 😉
Можно ли это сделать?
Я знаю, что создание полной копии диска не будет работать на другом оборудовании по разным причинам, здесь речь идет только о наличии рабочих программ и файлов на чистом и универсальном MacOsX.
Спасибо!
приветствия