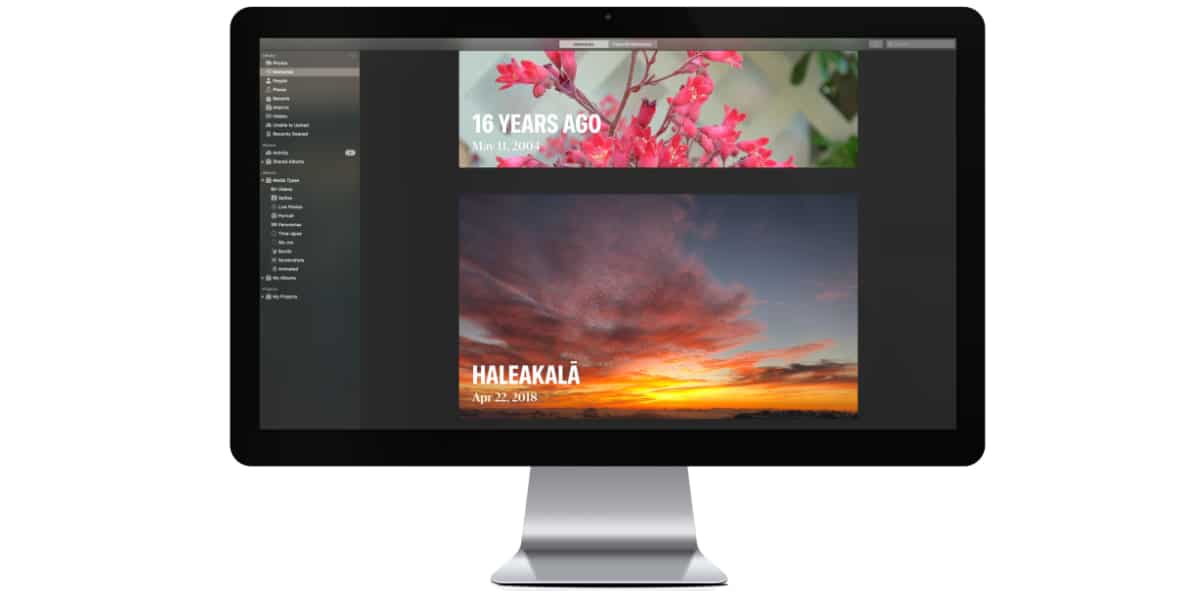
С выходом каждой новой версии iOS, как и каждой новой версии macOS, от Soy de Mac мы всегда рекомендуем вам сделать установку с нуля, не обновляйте устройство напрямую с версии, которая уже установлена на нашем компьютере.
Хотя этот процесс требует времени и требует от нас повторной переустановки приложений, это лучший способ для наших iPhone, iPad и Mac продолжать работать, как в первый день. В случае с iPhone, что происходит с фотографиями, которые у меня есть на iPhone? Как перенести фотографии с iPhone на Mac?
Если это Mac, это нормально, так как самый простой способ резервного копирования всех изображений — подключите внешний жесткий диск и скопируйте все содержимое которые мы сохранили на Mac.
Однако, если это iPhone или iPad, вещи совершенно разные. Тем более, если это Mac, так как в Windows процесс намного проще. Если вы хотите знать, как перенести фотографии с iPhone на Mac, приглашаю вас продолжить чтение.

AirDrop
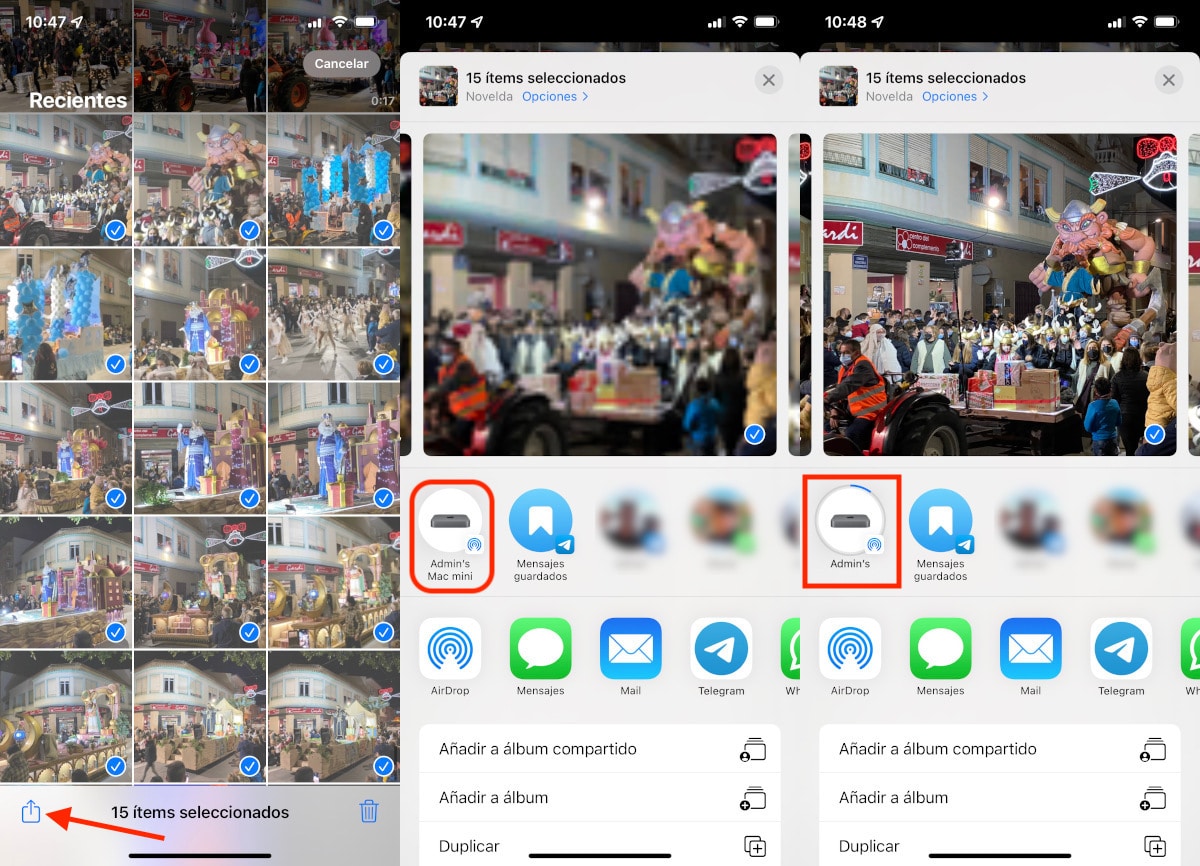
Метод проще, быстрее и дешевле для переноса фотографий с iPhone на Mac нужно использовать технологию Apple AirDrop. AirDrop позволяет нам передавать файлы любого типа между устройствами Apple, если они оба совместимы.
Эта технология использует Wi-Fi (если есть) и Bluetooth для отправки контента, поэтому скорость передачи очень высока.
Рекомендуется отправляйте контент блоками изображений и видео если мы не хотим, чтобы и Mac, и iPhone думали, что делать и ваще ничего не передавать.
Хотя эта технология существует уже много лет, изначально она была доступна только для Mac. Apple представила эту функцию на iPhone.
Чтобы использовать AirDrop для отправки изображений и видео с нашего iPhone, iPad или iPod touch на Mac, это должен управляться iOS 8 и быть:
- iPhone: iPhone 5 или новее
- iPad: iPad 4-го поколения или новее
- iPad Pro: iPad Pro 1-го поколения или новее
- iPad Mini: iPad Mini 1-го поколения или новее
- iPod Touch: iPod Touch 5-го поколения или новее
Кроме того, iMac, который получит контент, должен управляться OS X Yosemite 10.10 и быть:
- MacBook Air середины 2012 года или позже
- MacBook Pro середины 2012 года или позже
- iMac середины 2012 года или позже
- Mac Mini с середины 2012 г. или позже
- Mac Pro середины 2013 года или позже
Если ваше устройство не входит в число минимальных iPhone, iPad, iPod touch или одного из поддерживаемых компьютеров Mac, вы не сможете использовать эту функцию для переноса фотографий с вашего iPhone на Mac с помощью технологии AirDrop.
С приложением «Фотографии»

Если у нас есть ограниченное пространство для хранения в iCloud Drive, нам не нужно делать резервную копию всех изображений, которые мы сохранили на iPhone, iPad или iPod touch, поскольку они хранятся в облаке Apple. Весь этот контент доступен с Mac благодаря приложению Photos.
Если у вас нет дополнительного места в iCloud сверх 5 ГБ, которые Apple предлагает всем пользователям, вы можете использовать приложение «Фотографии» на своем Mac, чтобы импортировать весь контент, который мы сохранили на нашем iPhone, iPad или iPod touch.
Перед выполнением этого процесса мы должны убедиться, что у нас достаточно места в нашем хранилище для проведения процесса.
Чтобы использовать приложение «Фотографии» на Mac для переместить фотографии с айфона, мы должны выполнить шаги, которые я покажу вам ниже:
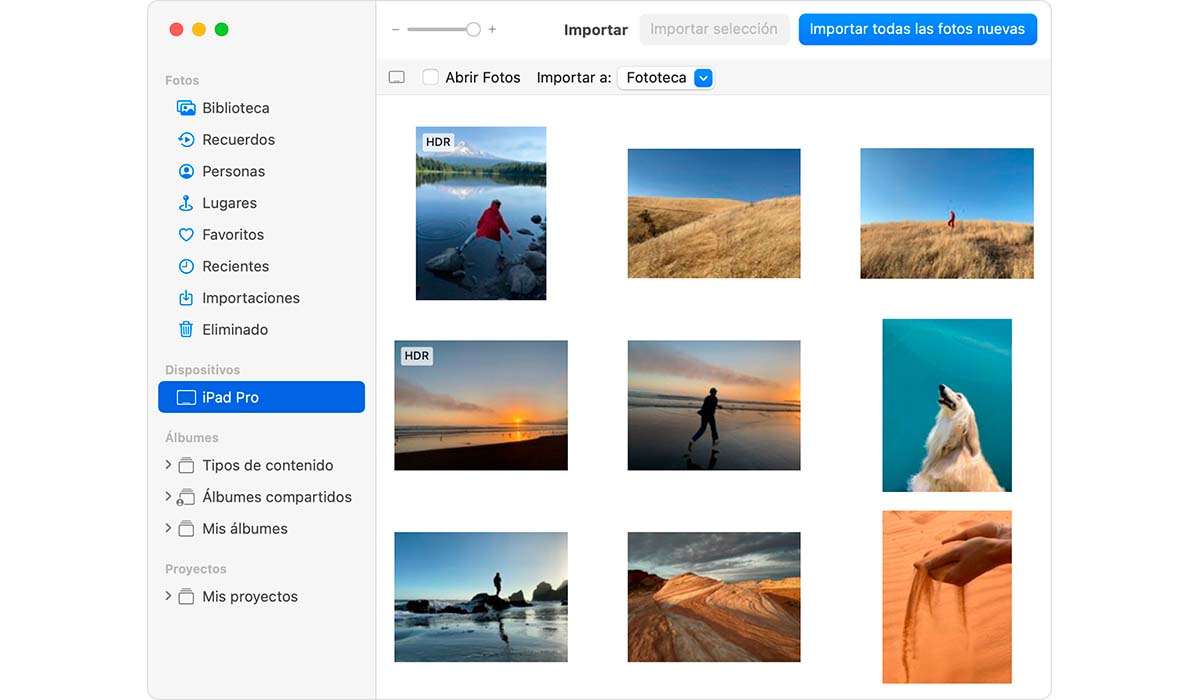
- Первое, что мы должны сделать, это подключить наш iPhone, iPad или iPod touch к Mac. с помощью USB-кабеля для зарядки.
- Далее открываем приложение фотографии на Mac.
- В приложении «Фотографии» отобразится экран, приглашающий нас импортировать фотографии и видео, которые мы сохранили на нашем iPhone, iPad или iPod touch.
- Если этот экран не отображается, нажмите на устройство, которое мы подключили к Mac, расположенное в левом столбце.
- Далее, чтобы подтвердить, что мы являемся законные владельцы iPhone, iPad или iPod touch из которого мы хотим скопировать информацию, он предложит нам ввести код разблокировки нашего устройства iOS.
- Если вы спросите нас, хотим ли мы доверяй этой команде. На этот вопрос мы отвечаем, нажав на Доверие.
- Следующий шаг выбираем папку, куда мы хотим импортировать содержимое с нашего iPhone, щелкнув раскрывающийся список, расположенный справа от «Импортировать в»:
Если вы хотите сохранить свои фотографии на отдельный жесткий диск и не полагаться на приложение «Фотографии» не рекомендуется импортировать содержимое в библиотеку фотографий (опция по умолчанию), а в каталог, который у нас есть под рукой, и мы можем легко скопировать его на внешний жесткий диск.
- Наконец, мы должны выбрать все фотографии и видео, которые нам нужны. Если мы никогда не выполняли этот процесс, нажмите Импортировать все новые фото.
В зависимости от общего места, занимаемого изображениями и фотографиями на нашем устройстве, Этот процесс может занять больше или меньше времени.
iFunbox
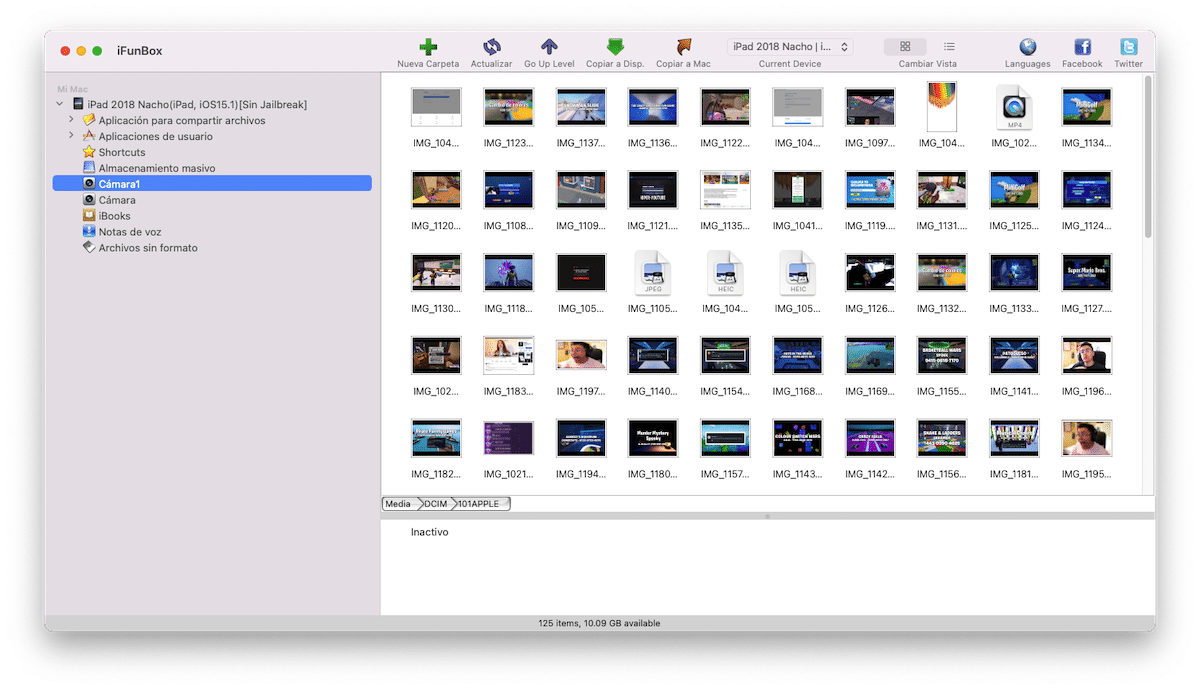
Если наш iPhone или Mac устарели и приложение «Фотографии» не предлагает нам эту функцию, или вы просто не хотите использовать это приложение, мы можем обратиться к приложению iFunbox.
iFunbox позволяет нам извлечь весь контент, который мы сохранили на нашем устройстве, как если бы это был файловый менеджер. Нам просто нужно подключить наш iPhone, iPad или iPod touch к Mac, открыть приложение на нашем Mac и в левом столбце получить доступ к меню «Камера».
Другие варианты
3 варианта, которые я показал вам выше, идеально подходят для передавать большое количество изображений и фотографий с устройства iOS/iPadOS на Mac.
Однако, если вы хотите передать небольшое количество изображений и вы не хотите использовать ни один из вышеперечисленных способов, вот еще два варианта:
Почта падения

Хотя у нас нет законтрактованного места для хранения в iCloud, Apple позволяет нам передавать изображения и видео с iPhone, iPad или iPod touch на Mac или любое другое устройство. через функцию Mail Drop.
Эта функция позволяет нам отправлять большие файлы через приложение Почта нашего устройства iOS. Но вместо того, чтобы отправлять их напрямую по почте, они загружаются в облако Apple, и Apple автоматически отправляет ссылку для загрузки этого контента.
Все файлы, которыми обмениваются с помощью MailDrop доступны 30 дней. Чтобы использовать эту систему, мы должны сделать это через учетную запись электронной почты, которую мы зарегистрировали как Apple ID.
WeTransfer

Еще один идеальный вариант для отправки фотографий и видео на Mac — популярный сервис отправки больших файлов WeTransfer. С помощью приложения для iOS мы можем отправлять документы, фотографии, видео и любые другие типы файлов. с максимальным объемом 2 ГБ.
Как только мы открыли приложение, Регистрация не требуется, мы выбираем контент, которым хотим поделиться, вводим адрес электронной почты получателя и отправляем контент.
Как и опция Mail Drop, эта опция также это намного медленнее, чем варианты, которые я показал выше.
Вы оставили «Захват изображений», который уже входит в стандартную комплектацию каждого Mac, а также работает со сканерами. Это для тех из нас, кто подключает мобильный телефон к Mac для зарядки.
Здравствуйте, воспользовавшись статьей, когда я подключаю iPhone (12 pro max) к Imac (M1), остается «загрузка фотографий для импорта из…», и они не загружаются. Я видел в Интернете, что происходит с большим количеством людей, и решение, которое они дают, - это посадить его в самолет, уйти, вернуться, вернуть его в нормальное состояние... иногда это работает, иногда нет. Кто-нибудь знает, почему это происходит, и более практичное решение? Спасибо
«Если у нас закончилось место для хранения в iCloud Drive» и если мы активировали «Фото» в iCloud, потому что без того и другого…
Перенесите тысячи фотографий через AirDrop, дайте мне знать, как это происходит…
При использовании фотографий логичным способом избежать потери качества было бы «экспортировать без изменения» или что-то в этом роде. Но... он экспортирует их вам, удаляя дату, когда она была сделана, и добавляя новую вещь ♂️, которую я не знаю, какой инженер придумал для такой разработки (очевидно, это дата, когда приложение «Фотографии» на Mac синхронизировалось фото - это объясняется по крайней мере в Apple Care-). Я имею в виду, невыносимо.