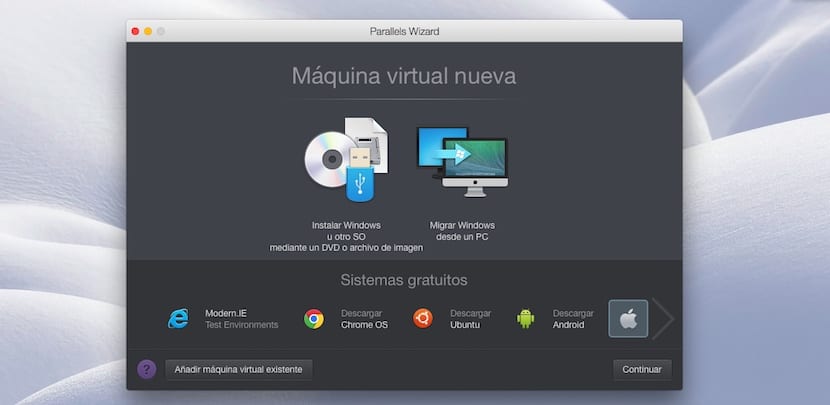
Parallels - это приложение, которое позволяет нам запускать приложения Windows на Mac с OS X без перезагрузки компьютера. Это приложение идеально подходит для переключателей, тех пользователей, которые перешли с Windows на OS X, но все еще зависят от определенных приложений. Но не все приложения Windows доступны в OS X. В качестве наглядного примера мы можем поговорить о приложении Office Microsoft Access, отличном приложении для создания баз данных и управления ими, которое из-за определенных требований несовместимо с OS X.
Если мы хотим использовать Microsoft Access, мы должны прибегнуть к установке Windows на нашем Mac с Boot Camp или использовать это приложение, которое позволяет нам запускать любое приложение Windows на нашем Mac без необходимости перезапускать его. Но Parallels разрешено запускать только любое приложение Windows, но также позволяет запускать приложения для Linux, Chrome OS или Android.
Чтобы запустить любой тип файла, который совместим только с другими операционными системами, мы сначала должны установить копию этой версии, либо Windows, 7, 8 или 10, Ubuntu, Android (на этапе тестирования) и Google Chrome OS. . Прямо из приложения мы можем скачать последнюю версию Android, Ubuntu и Chrome OS. По логике вещей, он не предлагает нам возможность загрузки любой версии Windows, поскольку для ее установки требуется лицензия. Приложение предлагает нам возможность установки Windows из образа ISO или с соответствующего DVD.
После его установки мы можем запускать и устанавливать нужные нам приложения в любое время, не закрывая выполняемую работу. Более того мы можем получить доступ к файлам, которые мы сохранили на Mac как если бы это были единицы, и открывайте их, пока формат совместим. Parallels Desktop доступен в двух версиях:
- Стандартная версия для дома и обучения по цене 79,99 евро.
- Pro Edition для разработчиков, дизайнеров, обозревателей и профессиональных пользователей. Эта версия стоит 99,99 евро.
Если мы не собираемся интенсивно использовать другие операционные системы, возможно, было бы удобно купить ПК, со стандартной версией мы более чем покрыты любой возможной необходимостью. С другой стороны, если нам нужно использовать весь потенциал Windows, мы либо покупаем ПК, либо платим за Pro-версию Parallels.
Установите различные операционные системы в Parallels
Как установить Windows на Mac с помощью Parallels

В первую очередь и в качестве основного требования должен быть DVD или образ версии Windows, которую мы собираемся установить, с соответствующим серийным номером, иначе мы не сможем активировать нашу копию Windows.
- Сначала мы нажмем на IУстановите Windows или другую ОС с DVD-диска или файла образа.
- В следующем окне будут показаны средства, с помощью которых мы собираемся установить Windows на нашем Mac с OS X: DVD, файл изображения или USB-накопитель. В этом случае мы собираемся выбрать файл изображения. В зависимости от выбранного нами метода Parallels подскажет, как действовать дальше.
- Если мы собираемся использовать DVD, мы должны представить это на Mac. Если это образ диска, мы должны перетащите его в приложение и если это USB-накопитель, мы должны подключите Mac. Как только Parallels определит, какую версию Windows мы хотим установить, мы должны нажать кнопку «Продолжить» в правом нижнем углу.
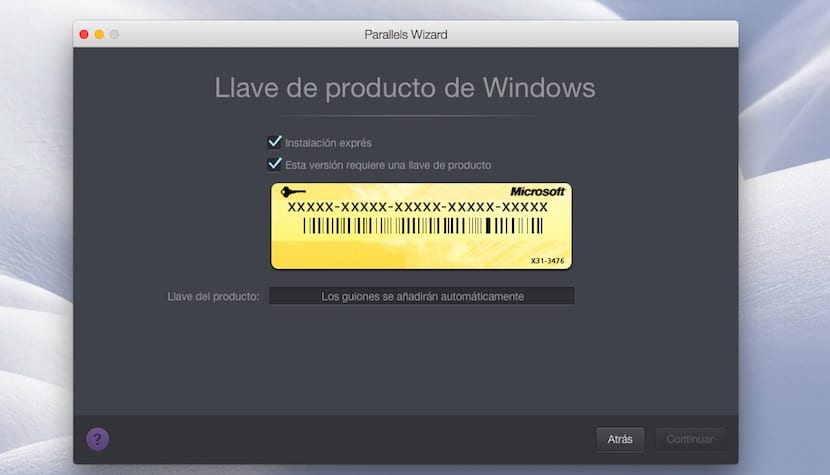
- Следующее окно он попросит нас ввести серийный номер нашей версии Windows чтобы продолжить установку. Если у нас его нет под рукой, мы можем загрузить коробку. Для этой версии требуется ключ продукта, чтобы вы могли запросить его позже.

- В следующем окне нас спросят каково будет основное использование, которое мы собираемся делать с Windows для установки Pararells в зависимости от наших предпочтений: производительность, только игры, дизайн или разработка программного обеспечения.
- В следующем окне мы можем установить имя этой виртуальной машины, который по умолчанию будет иметь название версии Windows, которую мы собираемся установить, и место, где она будет установлена. Нажмите «Продолжить», и начнется процесс установки.
Как установить Android на Mac с помощью Parallels
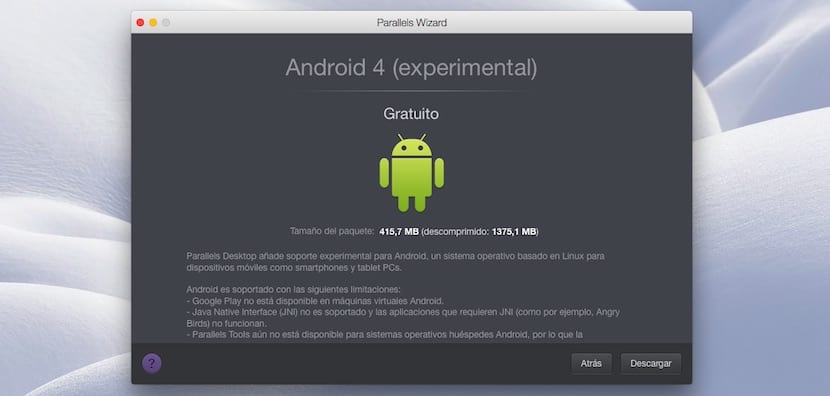
Версия Android, которую мы собираемся установить на Mac, находится на экспериментальной стадии, как указано в приложении и предлагает нам различные ограничения, такие как невозможность доступа к Google Play, не предлагает поддержки собственного интерфейса Java и ограничений при совместном использовании файлов между OS X и этой версией Android.
- Как только мы окажемся на главном экране, мы перейдем к Бесплатные системы и дважды щелкните Загрузить Android.
- В следующем окне вы предложите нам информацию об этой версии. Нам просто нужно идти и нажмите кнопку загрузки, расположенный в правом нижнем углу. Начнется загрузка.
- Как только загрузка завершится автоматически начнется установка, которая займет всего несколько секунд.

- После установки Parallels предложит нам типичный интерфейс Android-планшетов по горизонтали., имея возможность доступа к различным приложениям, которые установлены изначально.
Как установить Chrome OS на Mac с помощью Parallels
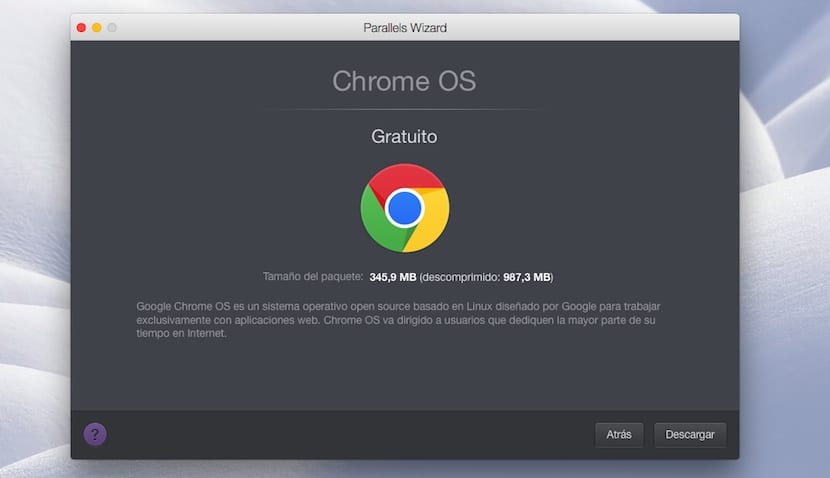
- Поскольку мы приступили к установке версии Android, из главного экрана мы перейдем в нижнюю часть экрана. до бесплатных систем.
- Теперь заходим в Chrome OS и дважды щелкаем. В следующем окне переходим в правый нижний угол и нажмите на Скачать. Загрузка начнется автоматически.
- После начала установки Chrome OS попросит нас помочь вам. настроить язык приложения, клавиатуру и сеть, которую мы используем.
- Ниже мы запросит учетную запись Google для сопряжения и синхронизации устройства. Наконец, мы устанавливаем изображение для пользователя и нажимаем принять.
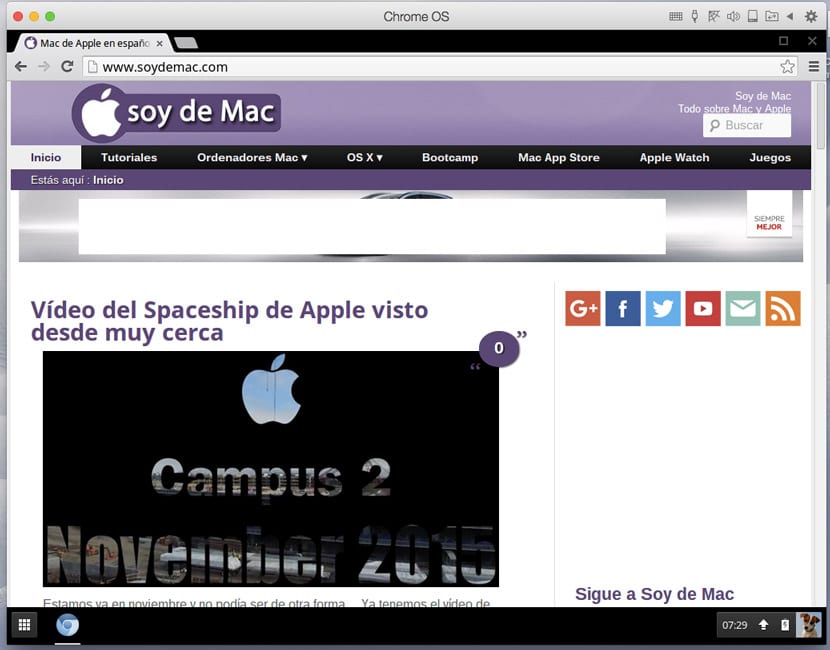
- Через несколько секунд установка будет завершена, и мы сможем пользоваться Chrome OS на нашем Mac, возможность доступа к Интернет-магазину Chrome для установки доступных приложений.
Как установить Ubuntu на Mac с помощью Parallels
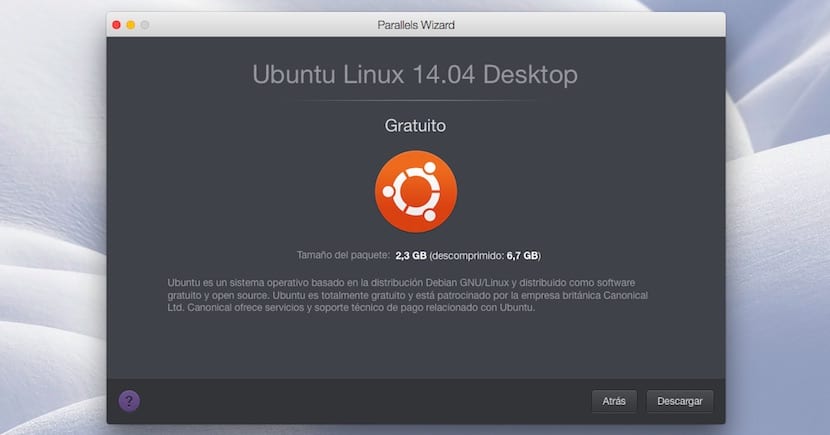
- Сначала мы переходим в «Бесплатные системы» и дважды щелкаем по Ubuntu. Этот процесс займет немного больше времени, так как вы хотите загрузить файл размером более 2 ГБ. После завершения процесса начнется установка.
- После начала установки Ubuntu попросит нас создать пароль для доступа к системе. Этот класс будет тем, что мы всегда должны использовать.
- Затем, чтобы продолжить установку, он запросит у нас пароль root. Мы должны ввести пароль, который мы создали на предыдущем шаге.
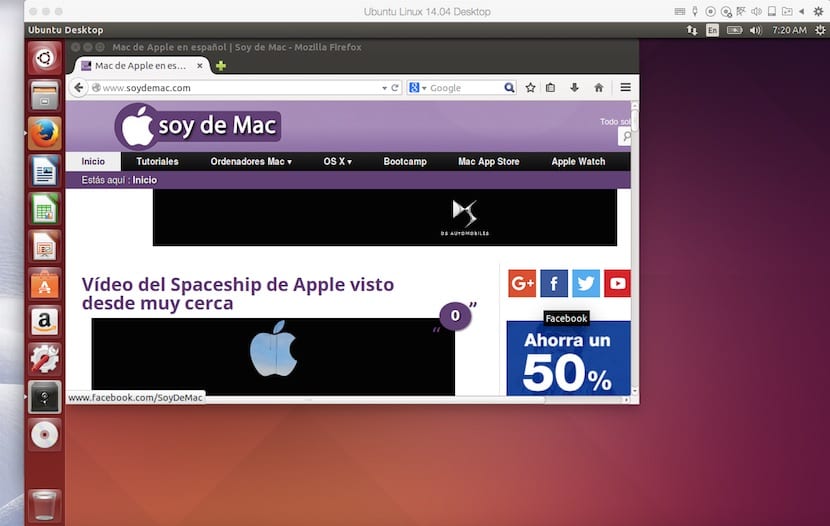
- В этот момент начнется установка инструментов Parrales для Ubuntu. После завершения установки инструментов Parallels система перезагрузится, и мы сможем использовать Ubuntu прямо с нашего Mac с OS X и Parallels.
Как запускать разные операционные системы
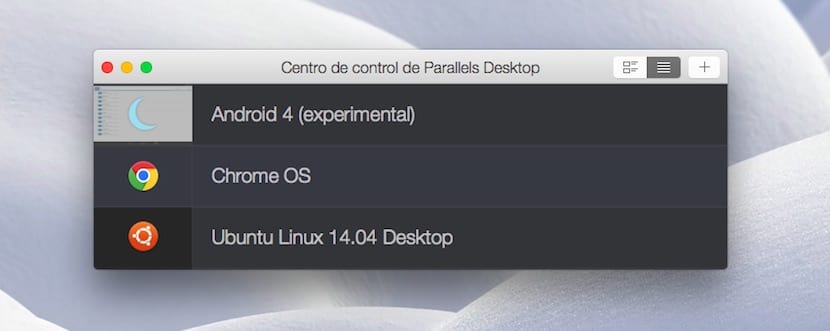
Прежде всего, чтобы иметь возможность запускать их раньше нам приходилось их устанавливать согласно указаниям, отраженным в этой статье. После того, как они будут установлены каждый раз, когда мы хотим запустить эти операционные системы, мы будем щелкать значок Paralles, и будет отображаться верхнее изображение, откуда мы выберем ОС для запуска.
Почему нет версии Parallels для Linux?
есть варианты, но с таким уровнем интеграции с рабочим столом. То, что я могу запускать приложение Windows, как если бы оно работало в ОС, выглядит интегрированным и кажется интегрированным.
Если бы это существовало для Ubuntu, у меня уже был бы мой компьютер с Linux и виртуальной машиной Windows, а не наоборот, как сейчас.
пожалуйста! Не могли бы вы помочь мне, рассказав мне, как я могу добавить еще одну операционную систему помимо той, что у меня есть (у меня 10 32-битных, но мне также нужна 64-битная), так что, поскольку нет учебника, я боюсь, что когда я введите новый Я УМЕР ПОБЕДУ. 10 32 БИТА, У МЕНЯ УЖЕ ЕСТЬ! ПОМОГИТЕ, ПОЖАЛУЙСТА!