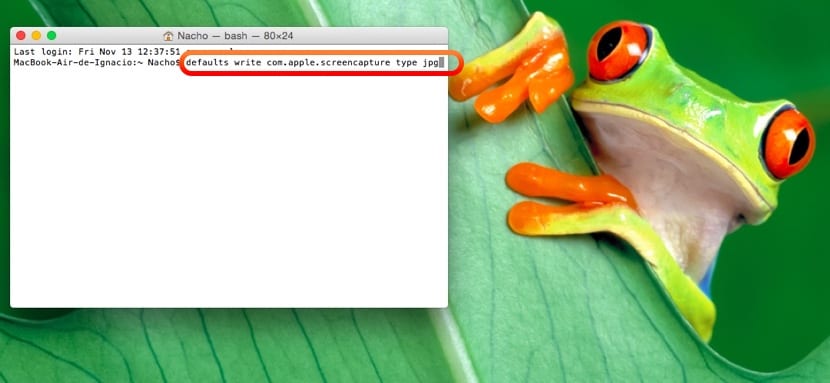
Пришло время напомнить существующим пользователям OSX и помочь новым учителям-переключателям как делать скриншоты на Mac. В операционной системе Apple у нас есть полный пакет возможностей для создания снимков экрана.
Скриншоты - одна из обычных задач учителей, поскольку все больше и больше работают с презентациями, создают заметки для учащихся или разрабатывают задачи для них на учебных платформах. Эти мультимедийные текстовые материалы полезно создавать с поддержкой изображений.
Независимо от того, хотим ли мы захватить окно, часть экрана или весь экран, вам следует знать разные комбинации клавиш, о которых мы подробно расскажем ниже. После этого руководства вы обязательно станете экспертом и узнаете, как использовать этот мощный инструмент, включенный в OS X, для экран печати на Mac.
Как сделать снимок экрана всего экрана
к захватить весь экран Mac Без исключения какой-либо зоны существует комбинация клавиш, которая будет выполнять эту конкретную задачу:

- Command (cmd) + клавиша Shift (Shift) + 3
После нажатия этого ярлыка, файл будет создан на нашем рабочем столе с полным скриншотом
Захват определенной области экрана OS X
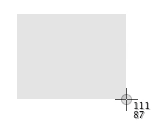
Если мы хотим сделать снимок экрана определенной части экрана, комбинация клавиш для нажатия очень похожа на предыдущую, за исключением того, что нам придется нажимать цифру 4 вместо 3:
- Command (cmd) + клавиша Shift (Shift) + 4
После одновременного нажатия этих клавиш на клавиатуре вы увидите, что курсор меняется и позволяет нам выберите конкретную область интерфейса на котором мы хотим сделать скриншот.
Деталь этого варианта в том, что некоторые числа, указывающие размер в пикселях, который будет иметь захват экрана.
Есть также другие крутые трюки в этом режиме для захвата экрана:
- Нажимая клавишу пробела, мы сделаем захватить открытое окно или приложение, создавая красивую тень вокруг интерфейса в конечном файле захвата изображения.
- Нажав клавишу Shift, заблокируем вертикальное или горизонтальное движение при перемещении курсора.
Захват окна в OS X
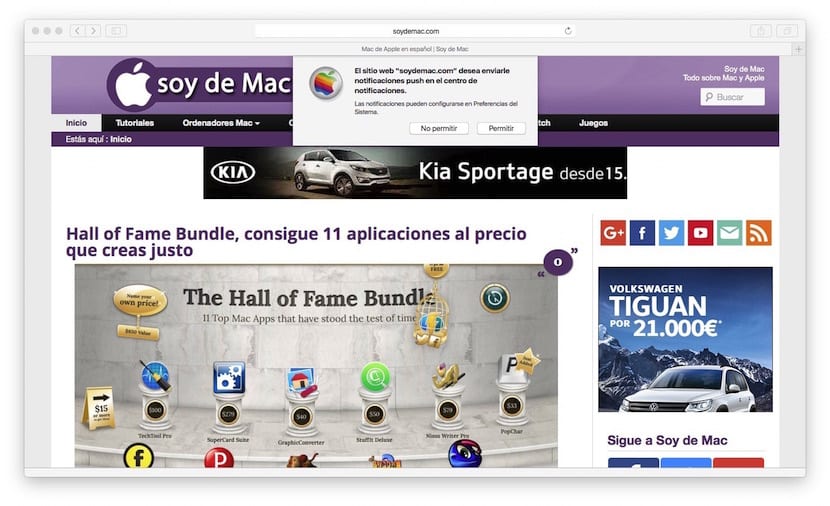
Хотя мы упоминали об этом в предыдущем случае, мы объясним лучше как сделать снимок экрана определенного окна на Mac. Прежде всего, нажмите следующую комбинацию клавиш, чтобы активировать режим печати экрана:
- Command (cmd) + клавиша Shift (Shift) + 4
Когда курсор мыши превратится в крест, мы нажимаем клавишу пробела и теперь мы увидим, что его форма стала формой фотоаппарата картинок. Теперь у нас есть два варианта:
- Наведите курсор мыши на окно из которых мы хотим получить скриншот. После размещения нажимаем кнопку Magic Mouse и файл со скриншотом переходит на ваш рабочий стол.
- Нажмите клавишу Escape, если мы пожалеем и мы не хотим печатать окно.
Сделайте скриншот таймера
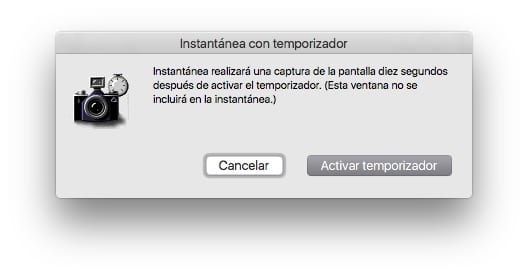
Если то, что вы хотите сделать снимок по таймеру, это тоже возможно. В этом случае вам нужно открыть приложение «Снимок», которое вы найдете в Приложения> Утилиты.
В верхней части меню вы увидите, что в опции «Захват» есть возможность сделать это с таймером. В этом случае устанавливается время 10 секунд, чтобы сделать снимок экрана интерфейса.
Еще кое-что, что нужно знать о снимках экрана на Mac
Все снимки сохраняются в одном расположение который находится на рабочем столе и отформатирован .png Кроме того, если мы добавим нажатие клавиши к трем комбинациям клавиш Ctrl, результат не будет сохранен на рабочем столе, а будет скопирован на буфер обмена чтобы можно было приклеить его прямо там, где это необходимо.
Пока все идеально, но если мы начнем с идеи, что получение этих снимков - это скорость, с которой мы их делаем, он теряет свою эффективность при сохранении на рабочем столе и выше в формате .png. Самое нормальное в случае учителей - это то, что они им нужны в . Jpg или даже в формате . Pdf а также то, что они хранятся в определенном месте. Если это ваш случай, у нас также есть решение, на этот раз не от системы, а через очень полезное и бесплатное приложение, которое Сохранить Screenie.
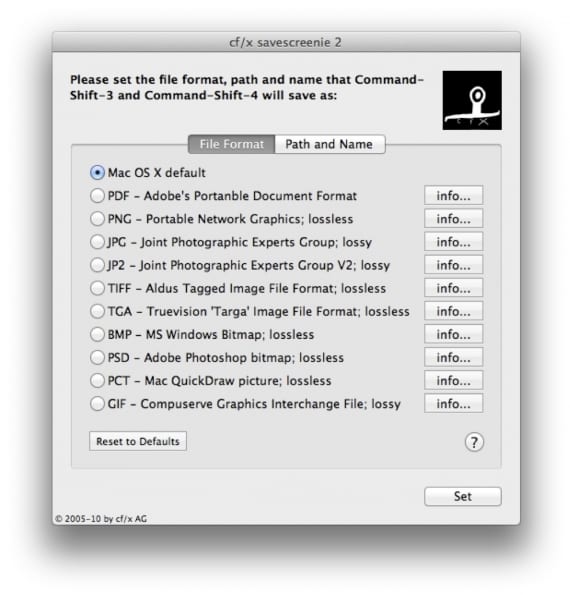
С этим вы можете изменить поведение из утилиты захвата экрана OSX по вашему желанию и преобразовать и без того быстрый инструмент в сверхбыстрый, поскольку он позволяет вам изменять формат автосохранения, местоположение и даже общее имя, под которым сохраняются снимки. Излишне говорить, что мы можем вернуться к конфигурации системы по умолчанию, когда захотим.
Тогда мы оставим вас с дополнительные приемы этой утилиты включены в OS X и это предлагает так много возможностей:
Делайте скриншоты на других устройствах Apple
Мы воспользуемся этим постом, ориентированным на скриншоты, чтобы рассказать вам, как мы можем получить снимок экрана на других устройствах Apple:
- Делайте скриншоты на Apple Watch
- Записывайте на видео, что происходит на вашем устройстве iOS
- Как сделать снимок на Apple TV с Mac
Я объясняю важность скриншотов всем, кто запускает Mac, через шесть месяцев я спрашиваю их, почему они не уходят с Mac, и они говорят мне: «Я не могу жить без скриншотов».
Это так просто, что всем это нравится.
У меня есть папка под названием «Снимки», внутри по одной на каждый год, в настоящее время 2013 год, почти 300 снимков. Я конвертирую их в файлы JPG и загружаю на частный FTP-сервер, чтобы получить к ним доступ с любого компьютера, будь то Mac или нет.
Вы отправляете мне предложение дружбы на FaceBook? Сделайте снимок с датой / временем и выньте его: p
Saluditos.
Правда в том, что я также инициирую многих коллег, и они говорят мне то же самое. Приветствие!
Этот инструмент будет мне очень полезен. Это правда, что учителям нужно быстро делать скриншоты.
Я надеюсь, что с программой Savescreenie вы улучшите свои снимки! Спасибо!
Когда я беру снимки и отправляю файл по почте как вложение, человек, который его получает, делает это с очень низким качеством и размером.
Кто-нибудь знает, как улучшить качество улова?
Большое спасибо
Я не могу сделать снимок экрана с помощью трекпада. До обновления, если бы я выполнял эту команду плюс клавишу Shift плюс цифру 4 и быстро дважды щелкнул по трекпаду, но теперь я не могу, ни одним щелчком, ни двумя. Я могу делать это только с помощью мыши, и я не очень фанат мыши. Кто-нибудь может мне помочь?