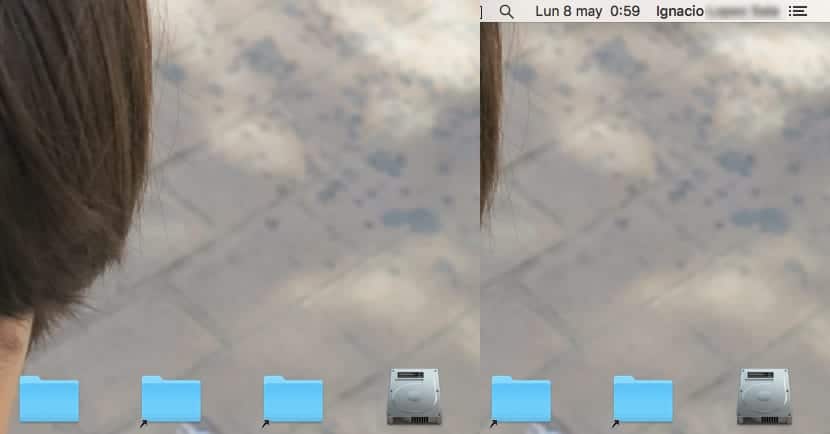
Строка меню в верхней части экрана нашего Mac дает нам прямой доступ к системным функциям, а также доступ к основным функциям приложений и прямой доступ к функциям нашего Mac. Однако, хотя он не занимает много места, вполне вероятно, что пользователи с экраном в несколько дюймов захотят автоматически скрыть занимаемое им пространство, чтобы создать ощущение иметь немного больше места, которым могут воспользоваться приложения. Хотя это может показаться глупым, психологический эффект имеет большое значение в этом отношении, и создается ощущение, что экран нашего Mac стал больше,
Начиная с macOS 1O.11 El Capitan, Apple предлагает нам простой способ скрыть верхнюю строку меню, так что он автоматически скрывает. Если мы хотим, чтобы он снова отображался автоматически, нам просто нужно перетащить указатель мыши в верхнюю часть экрана, где он должен отображаться. Этот процесс очень прост, и вам не нужно много знаний, чтобы выполнить этот небольшой трюк.
Скрыть строку меню в macOS
- Сначала мы переходим в меню, представленное яблоком в левой части верхней панели меню.
- В этом меню мы переходим в Системные настройки.
- Затем будут показаны все параметры конфигурации нашего Mac.
- Отправляемся к Генералу.
- Внутри General мы направляемся вверх Скрыть и отобразить панель меню автоматически.
- Как только вы выйдете из этого меню, верхняя строка меню полностью исчезнет и будет отображаться снова только тогда, когда мы переместим мышь в верхнюю часть экрана, где расположена строка меню.
Спасибо за очень интересный вклад.