
Сочетания клавиш всегда являются ресурсом, о котором мы должны помнить при работе с нашим Mac. Знатоки говорят, что не отрывая руки от клавиатуры, мы экономим время и можем работать более продуктивно. Поэтому лучше, чем поднимать руки и направлять нас мышкой, лучше всего делать комбинации клавиш, чтобы иметь возможность выполнять действия, которые мы хотим.
В следующем списке, который мы собираемся предложить вам, у нас будут альтернативы для перемещения по всем папкам Finder; Мы сможем скрыть боковую панель Finder, если она нам мешает и занимает место; Мы узнаем, где конкретно находится приложение, закрепленное в Dock, или как добавить несколько файлов в одну папку. То есть, действия, которые будут служить вам изо дня в день. Давайте начнем:
Сочетания клавиш для перемещения по папкам Finder с помощью клавиатуры

Начнем с Finder, одно из самых загруженных мест на Mac а где еще мы будем. Этим файловым менеджером можно управлять с помощью мыши, или мы можем перемещаться по всем его папкам, не снимая пальцев с клавиш. Список комбинаций следующий:
- Cmd ⌘ + Shift ⇧ + D: с этой комбинацией мы перейдем прямо в папку «Рабочий стол»
- Cmd ⌘ + Shift ⇧ + O: эта комбинация заставит нас перейти прямо в папку «Документы»
- Cmd ⌘ + Shift ⇧ + R: мы перейдем прямо в папку «AirDrop», где сможем обмениваться документами, изображениями и т. д. по беспроводной сети. с другими компьютерами Mac
- Cmd ⌘ + Shift ⇧ + I: перейдем в папку «iCloud» облачного сервиса Apple
- Cmd ⌘ + Shift ⇧ + G: это позволит нам записать папку, в которую мы хотим перейти, написав ее имя
Сочетания клавиш для перемещения боковой панели Finder
Возможно, что в некоторых случаях Боковая панель Finder беспокоит нас. Например, имя файла, которое нас устраивает, слишком длинное, и мы не можем проверить его расширение. Что ж, с помощью следующей комбинации мы заставим эту полосу скрыться или снова появиться. Вы должны нажать следующие клавиши:
- Cmd ⌘ + Option ⌥ + S
Сочетания клавиш, чтобы узнать, где находится приложение Dock, которое мы ищем.
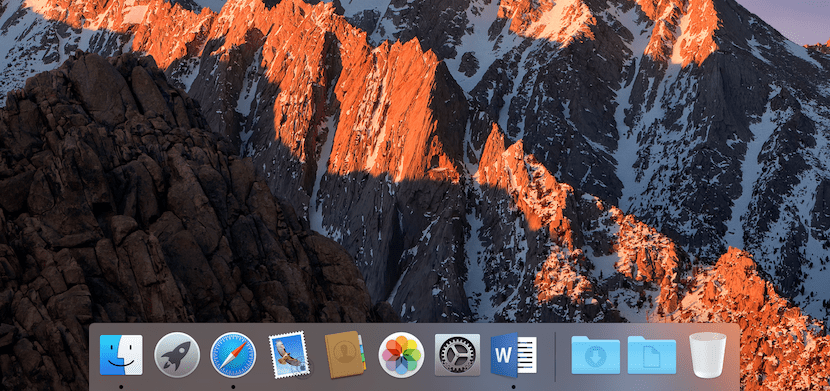
Обычно все приложения хранятся в папке «Приложения». Однако может случиться так, что это приложение находится в отдельной папке, и мы не знаем точно, где оно хранится в данный момент. Что ж, с помощью следующего ярлыка мы точное местоположение этого приложения будет отображаться на экране который установлен в док-станцию Mac.
- Вам просто нужно нажать Cmd ⌘ при выборе приложения с помощью мыши
Сочетания клавиш для автоматического помещения нескольких файлов в папку
Это действие тоже очень простое. Более того, это, безусловно, одно из действий, которые мы чаще всего выполняем на компьютере. А на Mac меньше не будет. Что вам нужно сделать, так это выбрать разные файлы в папке, где они находятся, и в данный момент нажимать клавиши Cmd ⌘ + Ctrl + Н. Вы увидите, что папка создается автоматически и все файлы размещаются внутри нее.
Сочетания клавиш для предварительного просмотра файла
Наконец, мы предлагаем простой способ узнать, из чего состоит файл на рабочем столе, в папке или на внешнем жестком диске, когда вам нужно его открыть. Эта комбинация также ускорит вашу рутинную работу, поскольку вам не придется запускать какие-либо дополнительные программы. Чтобы запустите предварительный просмотр любого файла, который должен быть отмечен, а затем нажмите клавишу пробела. Появится новое окно, в котором вы можете проверить, о чем этот файл с неизвестным именем.
Будьте уверены, в macOS гораздо больше ярлыков. Конечно, в повседневной жизни вы используете больше, чем мы перечислили выше. Если вы знаете еще много и есть некоторые, которые действительно полезны в повседневной жизни, не стесняйтесь делиться ими с нами. Вы можете сделать это через комментарии.