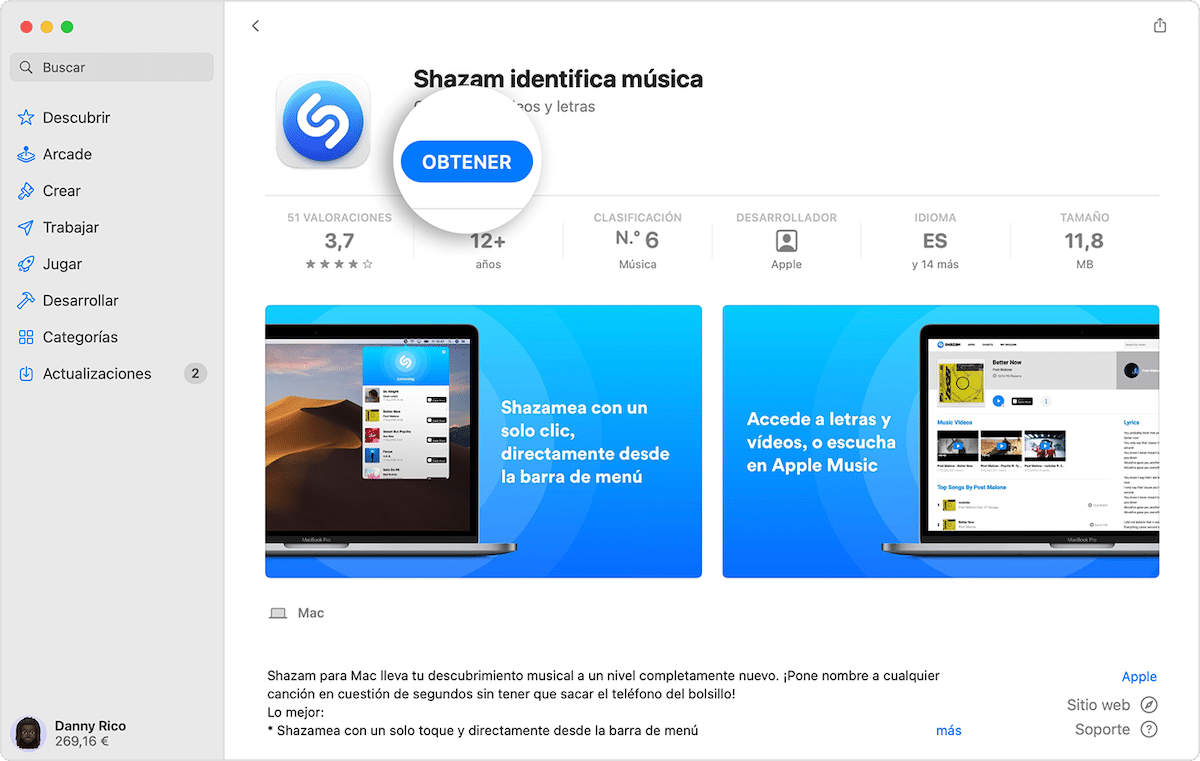
В нашей повседневной работе с устройством Mac мы используем программы и применения Они довольно часто обновляются. И хотя поначалу это может быть чем-то положительным, так оно и есть, потому что заставляет приложения становятся более эффективными и исправить возможные ошибки, добавив или улучшив некоторые функции, правда, иногда загрузка или обновление приложения или программы может стать головной болью. Поэтому стоит спросить как отменить загрузку на Mac? в необходимом случае.
Иногда мы обнаруживали, что наш Mac находится в процессе загрузки приложения или обновления, и по какой-то причине сожалеем об обновлении. Либо потому, что мы обнаружили, что в обновлении есть ошибки, потому что новая версия несовместима с другими программами, которые мы используем, либо просто может случиться так, что загрузка остановится на полпути, рутинная работа.
Если что-то подобное случилось с вами в какой-то момент, не волнуйтесь, ребята из Купертино упростили отмену загрузок и обновлений. Давайте посмотрим, как это сделать!
Как остановить загрузку приложений из Mac App Store

Если вы неосознанно начали загрузку, или вам просто больше не нужно приложение или программа, или, как я уже говорил ранее, возникла проблема с обновлением, по какой-либо причине вы всегда можете отменить загрузку или обновление приложений и программ. Мы можем сделать это двумя способами, давайте посмотрим на них!:
Отменить загрузку через App Store
- Запускаем приложение App Store В нашем Mac. Мы также можем выполнить поиск в магазине приложений с помощью Прожектор или нажмите на логотип яблока >App Store, чтобы показать нам магазин приложений.
- Нажимаем на вкладку Обновления.
- Теперь вы должны увидеть приложение, которое в данный момент загружается или обновляется.
- Щелкаем по синий круг прогресса отображается справа от приложения, чтобы остановить обновление.
- И загрузка уже была бы отменена, это так просто
Отменить загрузку через Launchpad
- Мы открыты Панель запуска, Мы также можем искать его, используя Прожектор или нажмите на икона Apple >Панель запуска, как мы хотим
- Теперь найдите приложение, загрузку которого вы хотите остановить.
- Значок приложения должен быть серым, чтобы указать, что оно в данный момент загружается или обновляется. И, наконец, мы нажимаем на значок, чтобы отменить загрузку.
Как удалить приложение, которое вы скачали на Mac
Теперь мы также увидим, как удалить уже загруженное приложение, а не только как отменить загрузку, поскольку во многих случаях загрузка и обновление большинства приложений занимает очень короткое время, поэтому возможно, что круг прогресса не отображается отменить загрузку или обновление приложения.
Если загрузка или обновление приложения или программы завершены, вы всегда можете удалить их со своего Mac.Чтобы удалить уже загруженное приложение или программу, выполните следующие действия:
- Первый открытый Finder и найти приложение или программа Что вы хотите удалить в своей папке? приложений.
- Теперь нажимаем ключом Control Нажимаем на приложение или программу, которую хотим удалить и выбираем Переместить в корзину, это навсегда удалит приложение с нашего компьютера Mac.
Мы также можем удалить приложение или программу из Launchpad. Для этого мы открываем Launchpad и ищем приложение, которое хотим удалить. Нажимаем и держим, пока иконки не начнут двигаться (по аналогии с айфоном), затем нажимаем на кнопку значок удаления (x) в углу значка, и приложение будет удалено с нашего компьютера Mac, это так просто.
Как отключить автоматические обновления

La App Store он автоматически обновит наши приложения по умолчанию. Но если вы не хотите, чтобы это произошло, мы всегда можем отключить эту функцию. Для этого выполните следующие действия:
- Откройте App Store на вашем компьютере Mac.
- Перейдите в строку меню и выберите Магазин приложений > Настройки.
- Снимите галочкиавтоматические обновления.
Возможно, вам придется ввести свой пароль, чтобы подтвердить его.
Как вручную обновлять приложения на вашем Mac
Если вы уже отключили автоматические загрузки, вы можете вручную обновлять приложения на своем Mac в любое время. Для этого выполните следующие действия:
- Мы открываем App Store на вашем Mac.
- Нажимаем на вкладку Обновления.
- А теперь мы увидим список доступных обновлений и их вес. Также мы увидим причину обновления со слов разработчиков.
- Нажимаем на Обновить все Или мы можем выбрать приложения по одному индивидуально.
И было бы! Теперь мы можем легко удалять приложения, которые нам не нужны, или приостанавливать загрузку и обновление, когда это необходимо. У нас больше не будет нежелательных загрузок или обновлений.
спасибо, это было очень полезно
Супер полезно…. Спасибо!!!
Действительно спасибо = D очень полезно, это послужило мне
Super обслужил меня, так как при загрузке возникла ошибка, и я не мог удалить ее и начать заново
Большое спасибо вам. Слишком полезно
Отлично! Каждый день я узнаю что-то новое об OS X ... сколько времени теряется между "окнами"!
Спасибо за помощь. Фантастика
Гениально! Спасибо !
Огромное спасибо за помощь
большое спасибо
Большое спасибо! Очень полезный
Спасибо. Отлично ! Я скачивал El Capitan, пока не прочитал комментарии о новой ОС и не решил не испытывать счастья.
Как просто сделать, но если вам это не приходит в голову, вы не можете. Большое спасибо вам.