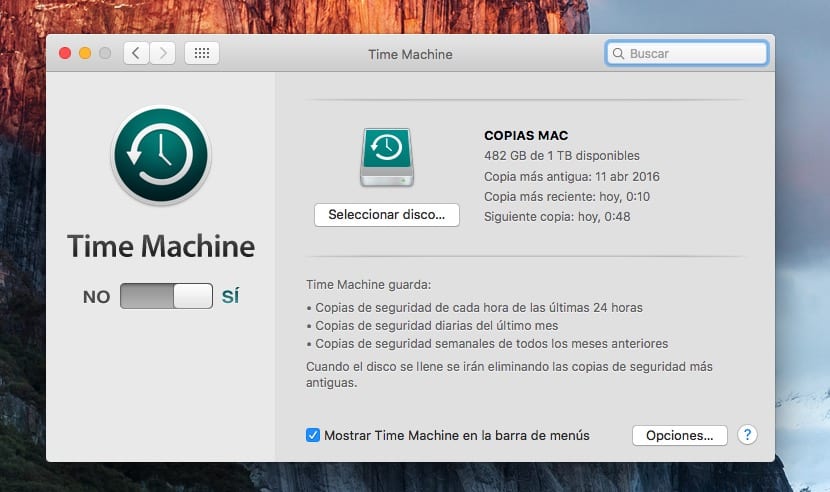
Резервное копирование в мире вычислений - это то, что ассоциируется со спокойствием. Каждая операционная система предлагает нам систему, позволяющую создать резервную копию, чтобы в случае серьезной ошибки на нашем жестком диске, не теряйте всю информацию, которую мы в нем храним. Но это не единственная его функция. Всегда важно делать резервную копию, когда мы хотим установить последнюю версию операционной системы, которую компания запускает каждый год, на случай, если в процессе что-то пойдет не так, и нам придется начать установку с нуля, форматирование и потеря всего контента, который мы установлены или сохранены на нашем Mac.
Но кроме того, Time Machine идеально подходит для восстановления файлов, которые мы удалили случайно и не могут быть найдены ни в одном каталоге на нашем жестком диске. Огромным преимуществом Time Machine по сравнению с другими приложениями для создания резервных копий является то, что мы можем получить доступ к копиям, как если бы это был диск чтобы мы могли консультироваться и восстанавливать файлы независимо, если возникнет такой случай, чего мы не можем сделать с другим программным обеспечением для создания резервных копий.
Apple делает приложение Time Machine доступным для всех пользователей - программное обеспечение, которое позволяет нам делать резервные копии всего содержимого, которое мы храним на нашем Mac. Time Machine изначально устанавливается в последних версиях OS X с его Появление в версии 10.5 OS X в 2007 году, получившего имя Leopard. Time Machine создает инкрементные резервные копии файлов, которые при необходимости можно восстановить. Основное преимущество, которое он предлагает нам, заключается в том, что мы можем восстановить файл, группу файлов или всю систему.
Apple предлагает нам несколько вариантов создания резервных копий с помощью Time Machine:
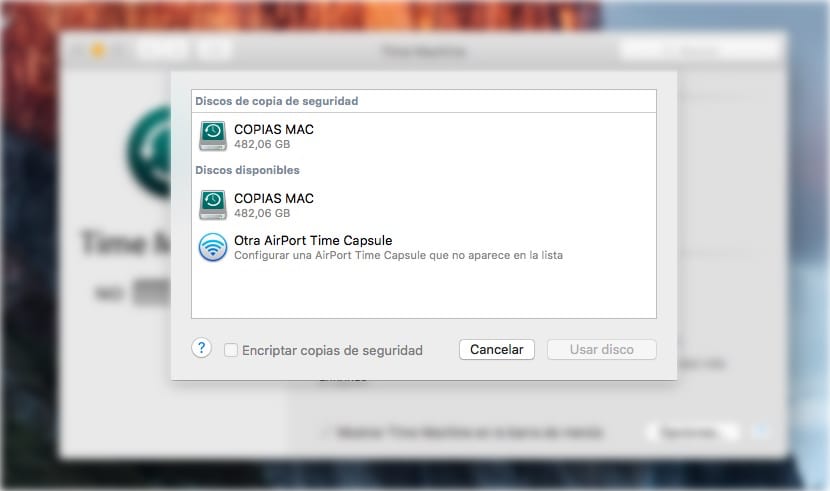
- Внешний жесткий диск, подключенный к USB-порту базовой станции AirPort Extreme, чтобы у нас всегда были все порты нашего Mac свободными для того, что нам нужно.
- Внешний жесткий диск, подключенный к порту USB, FireWire или Thunderbolt Mac. Это самое быстрое и дешевое решение, поскольку единственное, что нам нужно сделать, - это жесткий диск.
- Time Capsule или OS X Server в сети. Как указывает название Time Capsule, это похоже на капсулу времени, в которой Time Machine выполняет все инкрементные резервные копии нашего Mac. Основное преимущество, которое предлагает нам эта система, заключается в том, что мы можем иметь ее где угодно в доме, поскольку ее соединение осуществляется через Wi- Fi. Чтобы сделать первую резервную копию с помощью Time Capsule, лучше всего сделать это через сетевой кабель, так что процесс будет намного быстрее, чем по Wi-Fi.
В настоящее время цены на SSD-диски сильно упали, и мы можем найти их по очень низким ценам. Жесткие диски SSD предлагают нам гораздо более высокую скорость записи и чтения чем традиционные жесткие диски, поэтому многие пользователи предпочитают модернизировать свой жесткий диск Mac для использования такого типа. Это изменение предлагает новую жизнь нашему Mac, резко сокращая как запуск OS X, так и выполнение установленных нами приложений.
Но также, если мы собираемся купить внешний жесткий диск для создания резервных копий, мы должны рассмотреть вариант использования SSD, поскольку время создания резервных копий будет меньше, а также позволит нам получить доступ к различным резервным копиям, которые мы делаем гораздо быстрее.
OS X настроена так, что каждый раз, когда мы подключаем жесткий диск к USB Mac спросите нас, хотим ли мы использовать его для создания резервных копий через Time Machine. Если в то время нам ясно, что мы хотим использовать этот жесткий диск для хранения резервных копий, мы выберем Использовать этот диск, в противном случае, если мы подключили жесткий диск, с которого мы хотим извлечь данные, мы должны нажать Не использовать .
Как работает Time Machine
Как я уже упоминал выше, Time Machine - это система резервного копирования OS X, которая предлагает вам возможность всегда храните в безопасности любые изменения, которые мы вносим на нашем Mac. Time Machine выполняет резервное копирование за последние 24 часа каждый час, резервную копию каждого дня последнего месяца и резервную копию каждой недели последних месяцев. Когда диск, который мы используем для резервного копирования, заполняется, самые старые копии автоматически удаляются.
Почему создание копий Time Machine занимает так много времени
Если мы никогда не делали резервную копию в Time Machine, вполне вероятно, что создание первой копии займет несколько часов, это зависит от объема имеющихся у нас файлов и их типа. Резервное копирование 20.000 20.000 файлов Word - это не то же самое, что резервное копирование 3 XNUMX песен в формате MPXNUMX. Главное преимущество, которое предлагает нам Time Machine, заключается в том, что каждая создаваемая вами резервная копия включает только файлы, которые были изменены или добавлены с момента последней резервной копииСледовательно, когда мы уже сделали первую резервную копию, последующие будут занимать гораздо меньше времени, если мы не добавили много видеофайлов, что всегда будет замедлять резервное копирование.
Как удалить резервные копии Time Machine
- Если по какой-либо причине нам нужно удалить любую из самых старых резервных копий, поскольку мы использовали этот жесткий диск для выполнения других задач, мы можем выполнить эту задачу вручную не дожидаясь заполнения жесткого диска и невозможности использовать его для других нужд.
- Сначала мы переходим к значку Time Machine, расположенному в верхней строке меню и представленному аналоговыми часами со стрелкой, вращающейся против часовой стрелки. В появившемся раскрывающемся меню мы выберем Войдите в Time Machine.
- то все резервные копии будут отображаться одна за другой и где первая - последняя, которая была сделана. Справа от резервных копий указывается день создания резервной копии. Чтобы быстрее найти копию, которую мы хотим удалить, мы можем перейти в правую часть экрана и прокрутить до указанной даты.
- Как только появится окно резервной копии, которую мы хотим удалить, мы нажмем на шестеренку и выберем Удалить резервную копию. OS X покажет нам плакат, подтверждающий, что мы хотим удалить резервную копию этого дня. Чтобы подтвердить это, нам просто нужно нажать «Принять».
- Наконец, чтобы система удалила эту резервную копию, что займет несколько минут, OS X спросит у нас пароль нашего пользователя, чтобы убедиться, что мы являемся законными пользователями этих резервных копий.
Как удалить файл или файл из резервных копий Time Machine
Процесс удаления любых файлов из резервных копий Это практически то же самое, что я объяснил в предыдущем разделе. в котором я показал вам, как мы можем удалить всю резервную копию. Этот вариант идеален, если мы хотим удалить файл, имеющий репрезентативный вес в резервных копиях и позволяющий получить дополнительное пространство, например приложения или фильмы.
- Прежде всего мы перейдем к значку, представленному часами, расположенному в верхней строке меню, и выберем Войдите в Time Machine.
- Теперь мы должны пройти через окно, которое показывает нам последнюю резервную копию в файл, который мы хотим удалить.
- После того, как мы нашли нужный файл, мы должны щелкнуть по нему и щелкнуть шестеренку, чтобы она предложила нам различные варианты, которые мы можем с ней сделать. Мы выберем Удалить все резервные копии «выбранного файла или имени папки». Таким образом, машина времени удалит любые следы со всех резервных копий что мы сделали с этими файлами или папками.
- OS X запросит у нас подтверждение для выполнения удаления, а также запросит давайте введем пароль пользователя этой резервной копии, то есть наш пароль.
Ускорьте копирование в Time Machine
Выше я отмечал, что первая резервная копия, которую мы делаем с Time Machine это может занять у нас много часов в зависимости от контента, который мы сохранили на нашем Mac и который мы хотим скопировать. Более поздние копии, поскольку фокусируются только на новых файлах, время обработки меньше.
Если вы обычно делаете резервные копии с помощью этого приложения, вы увидите, что мы никогда не знаем, когда происходит резервное копирование потому что система отдает приоритет выполнению приложений и общему функционированию системы, а не резервному копированию, которое в данный момент является второстепенным.
В некоторых случаях нам приходилось копировать большой объем информации на наш Mac и нам нужно как можно скорее сделать копию на Time Machine. В этих случаях мы можем использовать команду, которая изменяет системные настройки, предоставляя Time Machine больший объем ресурсов, что повлияет на работу нашего Mac. Для этого нам просто нужно открыть Терминал и написать следующую команду:
sudo sysctl debug.lowpri_throttle_enabled = 0
Если вы используете старую версию OS X, предшествующую El Capitan и предыдущая команда не работает, попробуйте добавить параметр –w, чтобы он выглядел следующим образом:
sudo sysctl –w debug.lowpri_throttle_enabled = 0
Чтобы OS X внесла это изменение, нам снова будет предложено ввести пароль пользователя. Имейте в виду, что эта команда обратима, нам просто нужно перезагрузите Mac так что резервное копирование снова станет фоновым процессом
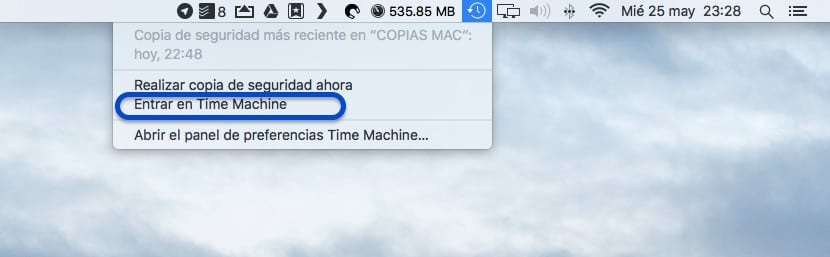
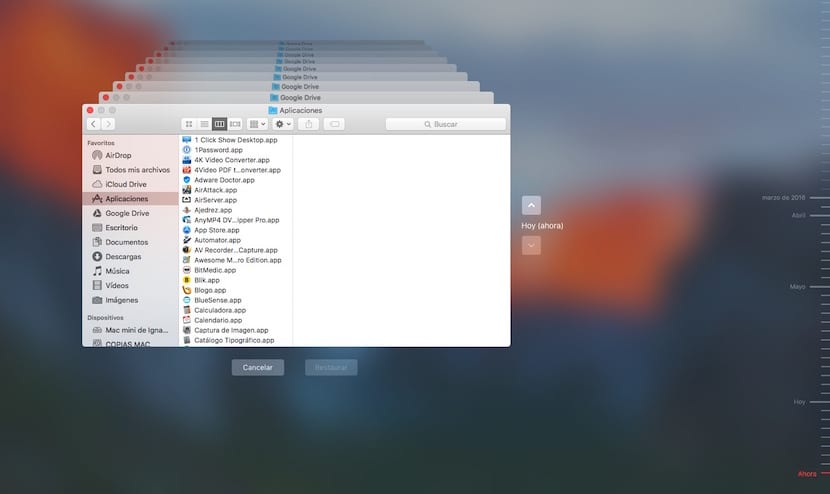
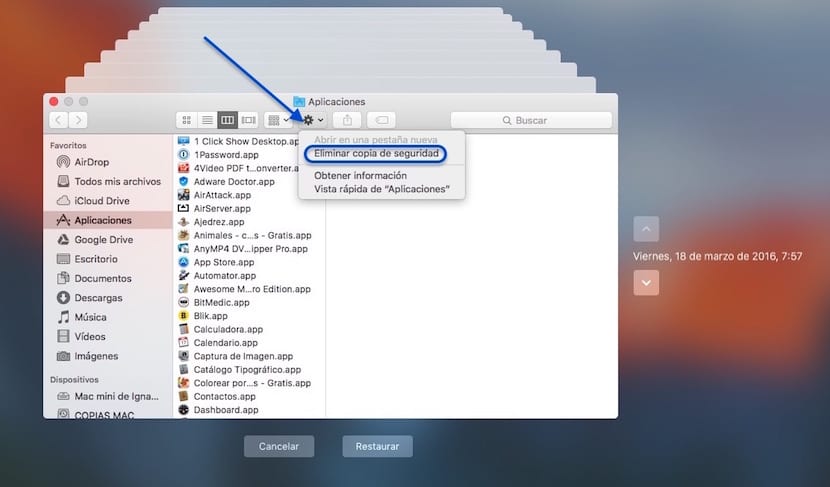
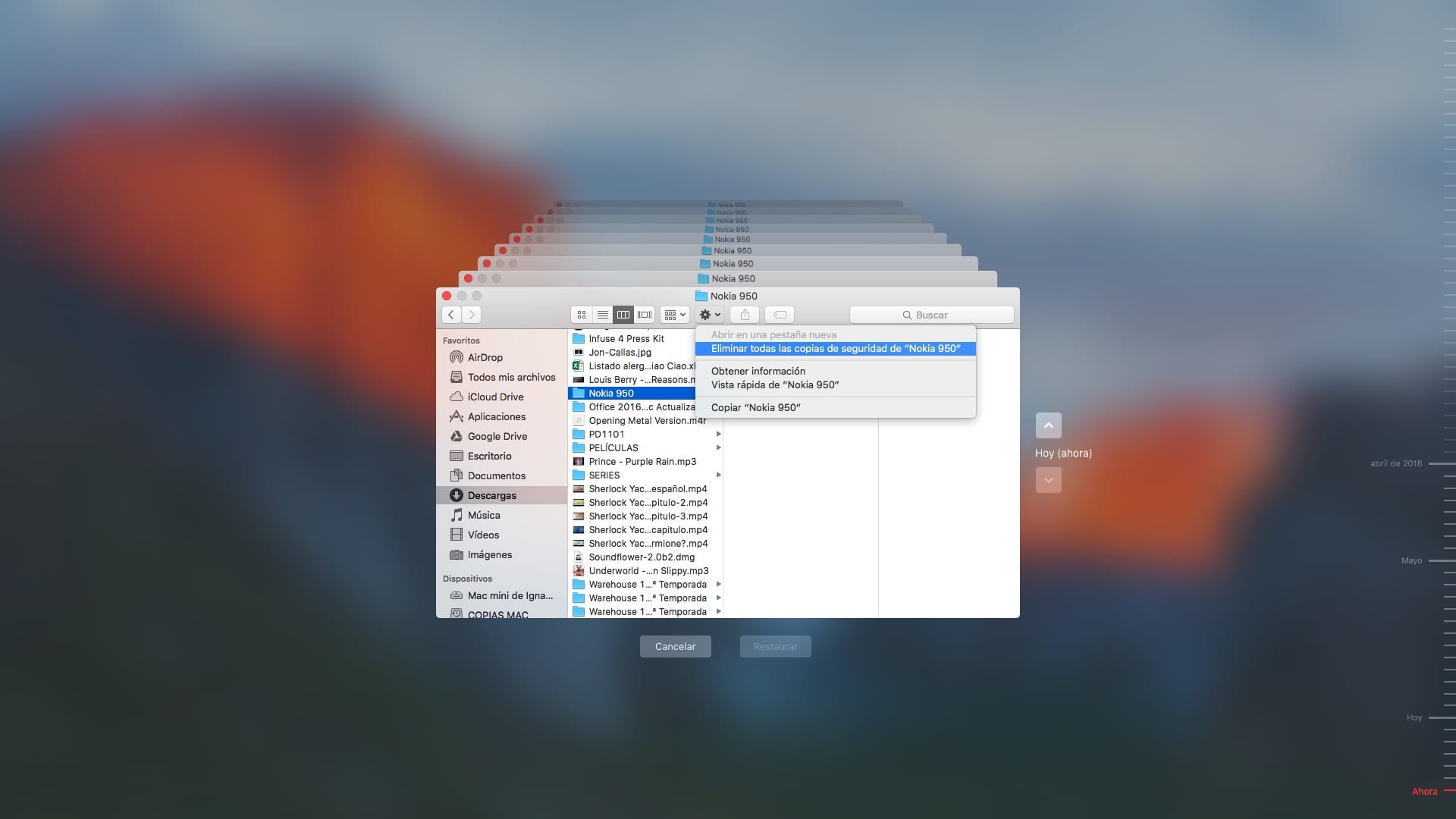
Здравствуйте, чтобы делать снимки или видео с компьютера, используйте Jing 2, доступный на странице Apple.
Но у меня есть вопрос. У меня была моя копия Time Machine на диске размером всего 200 ГБ, и теперь я хочу изменить ее на Capsule, но я не знаю, как перенести контент. Я решил создать резервную копию своего компьютера и того же внешнего диска (старого), но он говорит мне, что на нем недостаточно места. И, конечно же, тогда вы не сможете вернуть данные. Ты знаешь как это делать?
спасибо
СПАСИБО! Я сошел с ума в поисках этой информации! 😀
Привет jaca101
Я попытался удалить большие файлы из резервных копий TM, чтобы «прорезать» внешний жесткий диск, но не могу.
Когда я открываю Backups.backupdb и ищу, например, виртуальную машину Windows XP для VMWare Fusion, которая занимает около 3 Гб в каждой резервной копии, это не позволяет мне ничего удалить. В меню "шестеренка" я получаю только обычные опции: Новая папка, открыть, получить информацию, дублировать ...
Какую версию OS X вы используете?
Насколько сложно удалить резервные копии TM?
Приветствие.
У меня есть несколько очень конкретных вопросов о ТМ:
- каждая резервная копия (каждый час, за последние 24 часа; каждый день последней недели, каждый месяц прошлого года…) сохраняет все содержимое внутреннего диска или только файлы, измененные с момента последней резервной копии?
- если у меня запрограммирована ТМ на Да (резервное копирование каждый час), и я отключил внешний жесткий диск?
- насколько я понимаю, я могу удалить все свои файлы из папок с документами (сделав резервную копию с помощью TM перед их удалением), освободить свой внутренний диск (только с установленными системными папками и программами) и восстановить любые файлы, которые я было в них?
- связанный с предыдущим вопросом, работает ли бэкап как внешний диск? то есть, могу ли я открыть документ на другом Mac с моего резервного диска TM или без необходимости восстанавливать его на свой внутренний диск?
- с некоторыми другими приложениями (в частности, Retrospect Express) (он поставляется с моим внешним жестким диском iomega) можно делать резервные копии (резервные копии) на разных устройствах (при условии, что одно из них выйдет из строя)… можно ли это сделать с помощью TM?
спасибо я надеюсь кто-нибудь ответит мне
волны позитива
Здравствуйте, я нашел быстрое, простое и эффективное решение, и оно состоит из: после подключения жесткого диска, на котором вы сделали машину времени, введите дисковую утилиту, выберите жесткий диск, вверху нажмите на удаление, внизу щелкните правой кнопкой мыши на стирание и вуаля! знак равно
хорошая информация спасибо
Чтобы сделать снимки Time Machine: cmd + shift + 3, и захваченное изображение всего экрана сохраняется на рабочем столе.
Я хочу сделать резервную копию некоторых файлов…. не все!!!! как я это делаю
Чтобы удалить резервные копии TM и очистить их, как в первый день, см. Следующую статью о Apple, которая прекрасно объясняет это и не имеет ничего общего с комментариями форумов в сети.
http://www.sockshare.com/file/082CAE930798B0FD
Надеюсь, это вам поможет.
Извините, но ссылка такая:
http://support.apple.com/kb/HT4522?viewlocale=es_ES
Копипаст оказался со мной плохим трюком ...
Они не объясняют, отправляются ли все эти удаленные файлы в корзину. Влияет ли удаление такого большого объема файлов из корзины на износ твердого диска?
Я не могу удалить резервные копии, я не знаю, как включить, чтобы увидеть значок типа ореха конфигурации. а также теперь я вижу несколько копий одного и того же в папке приложений