
Хотя показатели продаж Mac говорят о том, что они снижаются, я вижу вокруг себя все больше и больше коллег с Mac в руках, и доказательством этого является то, что они не перестают задавать мне вопросы относительно управления системой. Для многих наших подписчиков может быть банально то, о чем мы собираемся говорить сегодня, но у нас есть много новых пользователей, которые требуют этих вещей, и это Soy de Mac Это как для менее опытных, так и для более опытных.
В этом случае мы собираемся напомнить вам, где мы должны войти, чтобы вы могли настроить скорость работы как мыши, так и трекпада на Mac. Как вы уже знаете, если у вас есть MacBook, то в стандартной комплектации у вас будет а Мультисенсорный трекпад А если вы купили iMac, в стандартной комплектации вы получите Magic Keyboard и Magic Mouse 2, вам придется покупать Magic Trackpad 2 в качестве аксессуара, если вы этого хотите.
Когда мы переходим к операционной системе Apple, кажется, что все очень сложно и все представляет собой настоящий хаос, но нет ничего более далекого от реальности, и это то, что в macOS Sierra, которая является текущей системой Mac, все очень просто и Как только вы овладеете элементами управления, вы сможете легко использовать компьютер Apple. Сегодня друг, пришедший в этот мир, спросил меня, где он может регулировать скорость курсора при использовании трекпада своего ноутбука. Я быстро сказал ему то, чем собираюсь поделиться с вами ниже.
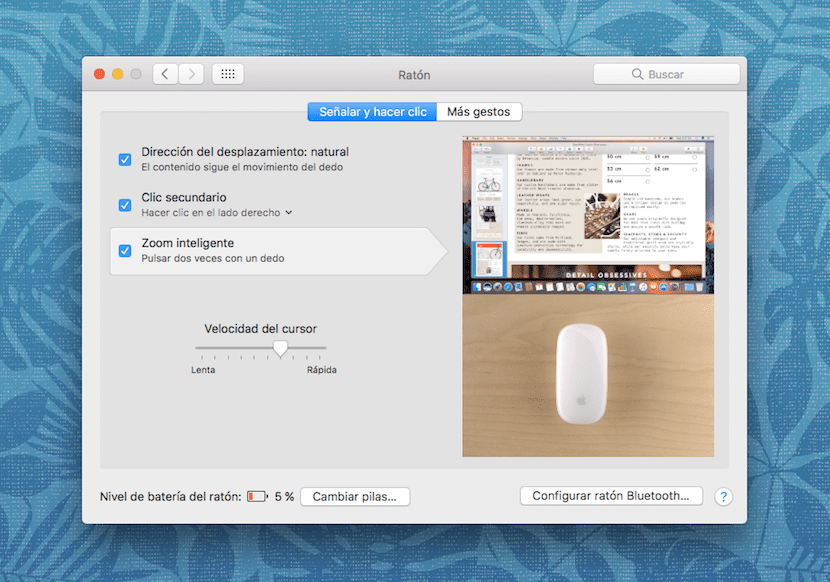
Как вы, возможно, уже знаете, одним из нервных центров операционной системы Mac является Системные настройкиДа, этот серый значок в виде шестеренки, в котором хранятся все элементы, которые позволяют нам настраивать базовые операции системы. Если вы зайдете в Системные настройки, вы увидите, что во второй строке элементов находятся мышь и трекпад. В этом случае я пишу статью с iMac, у которого нет трекпада, поэтому, если я нажму на этот значок, единственное, что мне покажется, это то, что у меня его нет в пределах диапазона сигнала компьютера.
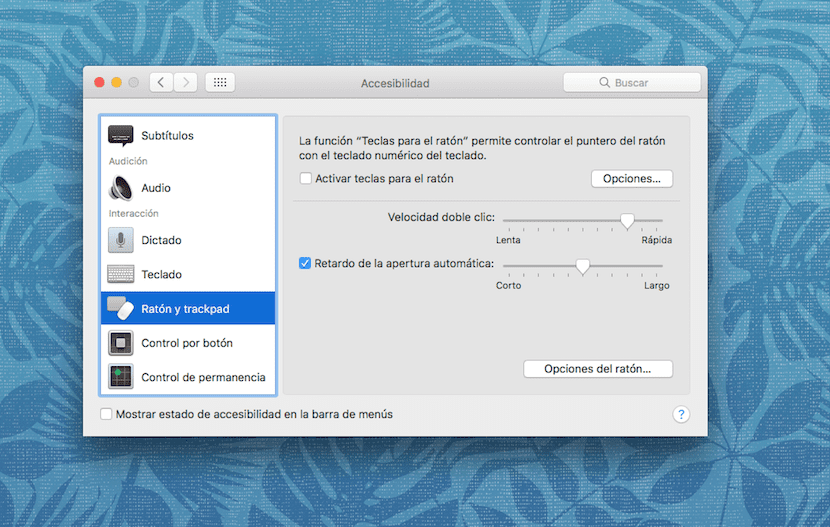
Однако, если я нажму на кнопку «Мышь», отобразятся некоторые базовые настройки мыши, а также ползунок, с помощью которого мы сможем управлять скоростью курсора, о чем меня просил мой коллега. Однако есть и другие варианты настройки как мыши, так и трекпада, которые вместо того, чтобы находиться в упомянутых элементах, несколько скрыты в Параметры конфигурации элемента доступности Вы также можете найти его на панели «Системные настройки». Как видно на скриншоте, вы можете контролировать инерцию движения раздвижных окон, скорость щелчка или задержку автоматического открытия.
Так что, если вы новичок или хотите поиграть со всеми опциями как для мыши, так и для трекпада на Mac, мы рекомендуем вам потратить несколько минут на то, чтобы применить на практике то, что я сказал вам сегодня в этой статье.