дискварриоr - малоиспользуемое, но очень эффективное приложение для обслуживания Mac OS X, его основная функция - предотвращение и восстановление поврежденных жестких дисков Mac OS.
Обновляйте свой Mac с помощью DiskWarrior
Под этим мы подразумеваем, что если есть доказательства каких-либо фалло относительно чтения дискотеки o сбой каталога... DiskWarrior запускает процесс reconstrucción каталогов, начиная с нуля, оставляя в стороне возможность исправлять ошибки, как это делают другие приложения. По словам разработчиков, они советуют использовать его хотя бы раз в месяц, заявив, что при этом вы заметите улучшение в производительность вашего Mac.
Мы должны сообщить, что DiskWarrior es самозапускающийся с вашего собственного DVD, с которым его можно использовать в случаях, когда компьютер не запускается сам. Следует отметить, что если у вас есть файл DMG, вы можете использовать его, загрузившись с внешнего жесткого диска, на котором уже установлена операционная система. Mac OS.
Как использовать DiskWarrior?
-
Если у вас есть доступ к меню на вашем Mac:
- Введите DVD самозапускающийся DiskWarrior, Перьевой ДискВоин o Внешний диск с установленной операционной системой.
- Мы ищем вариант Загрузочные диски, который мы можем найти в Системные настройки / Загрузочные диски
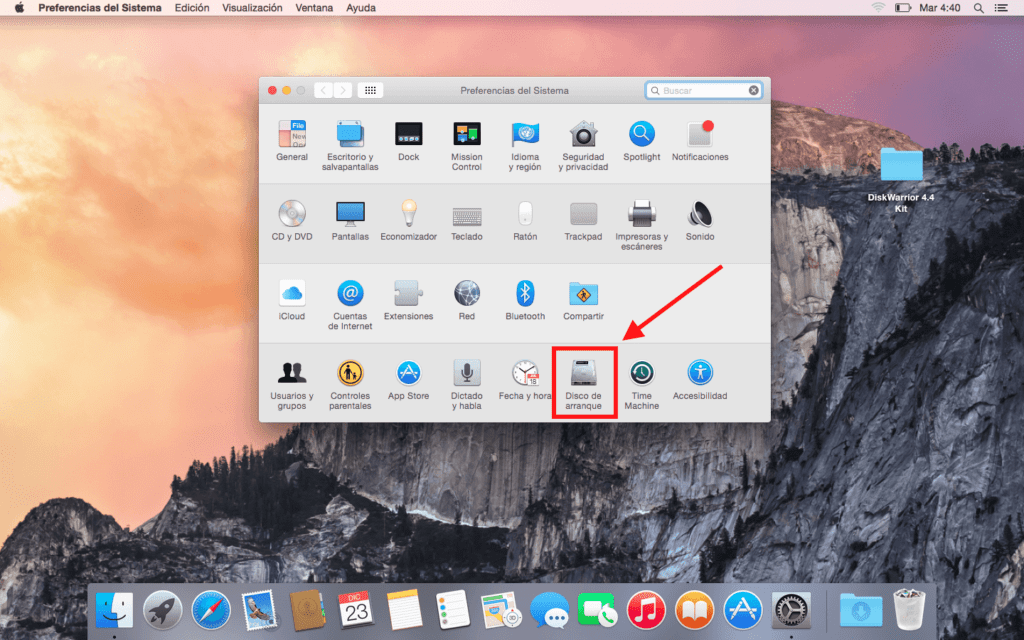
- После того, как мы выбрали Диско мы хотим начать, нажмите на перезагружать, в нашем случае диск, который мы будем использовать для загрузки, будет система.
- Однажды Mac снова у нас будет на экране меню DiskWarrior если мы начали с диска; если бы мы начали с внешний привод Нам нужно будет найти установленное приложение и щелкнуть так, чтобы следующее меню не появилось.
- Попав в меню, выбираем каталог, который хотим восстановить, в нашем случае это будет Макинтош HD. (Чтобы предварительно просмотреть наш жесткий диск, состояние каталога и пространство, мы нажмем на График)
- Как только мы проверим статус, мы нажмем на Перестраивать и мы дадим инструменту работать.
- После завершения процессов появится следующее сообщение, в котором Ошибки исправлены и те, что исправить не удалось.
- Как только все эти шаги будут выполнены, мы можем снова выбрать обычные загрузочные диски и использовать наши Mac снова.
-
Если у вас нет доступа к меню на вашем Mac:
- Включит твой Mac нажатие клавиши ALT.
- Вы войдете в свой DiskWarrior и выполните те же действия, выбрав загрузочный диск ДискВоин.
DiskWarrior геррплатежная среда которые можно купить прямо у Ваш сайт de Алсофт с ценой 79€ приблизительный
Если вам нужны пояснения, от Яблочный будем рады ответить на ваши вопросы. И если вам понравился этот совет, не забудьте, что в Яблочный Мы помогаем вам максимально эффективно использовать ваши устройства Apple, поэтому вы найдете еще много советов и рекомендаций в нашем разделе Учебники.
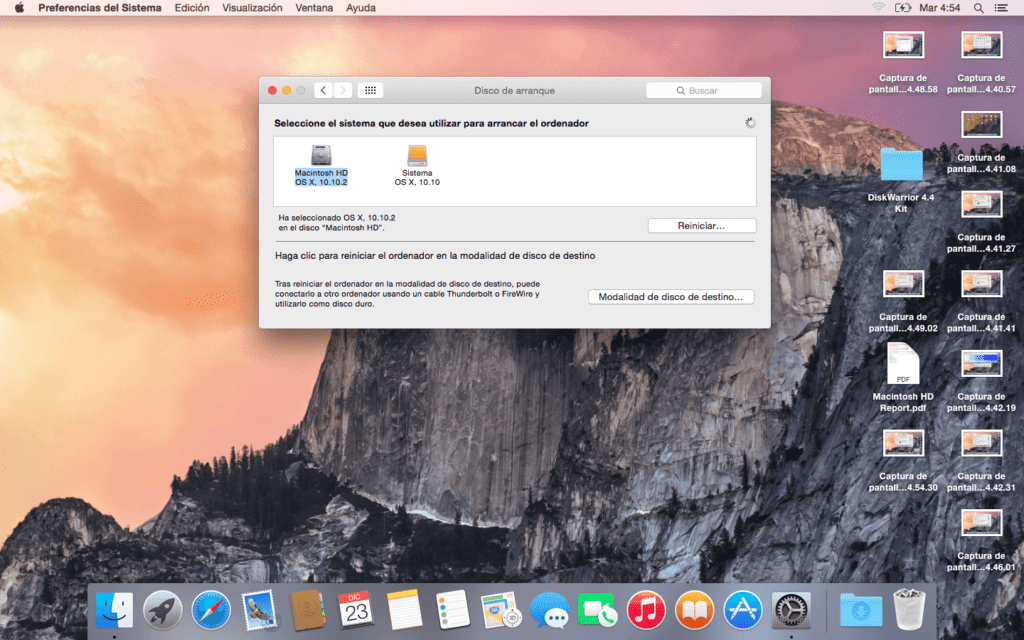
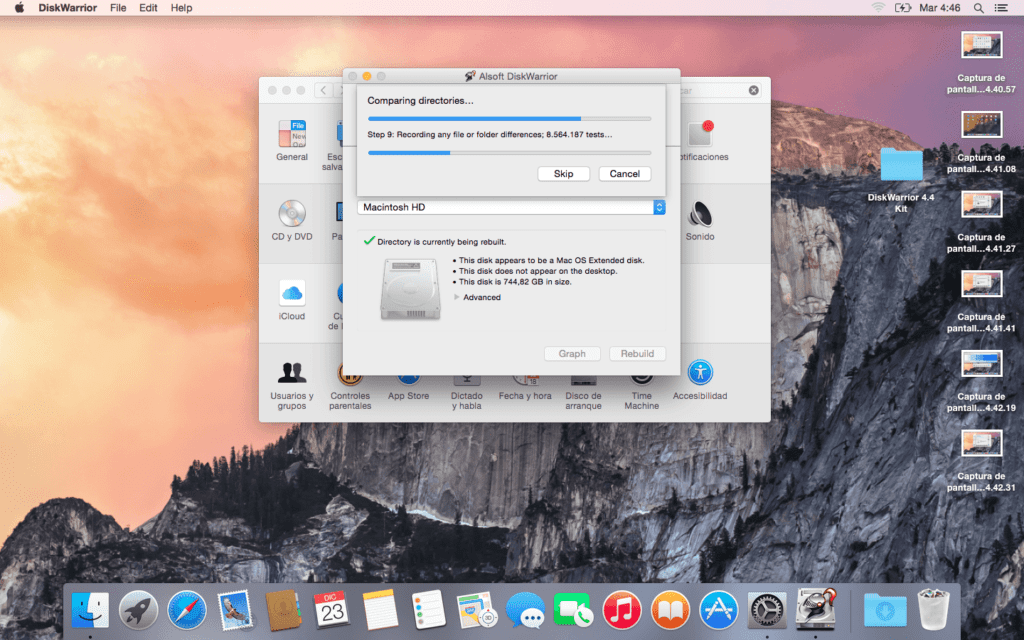
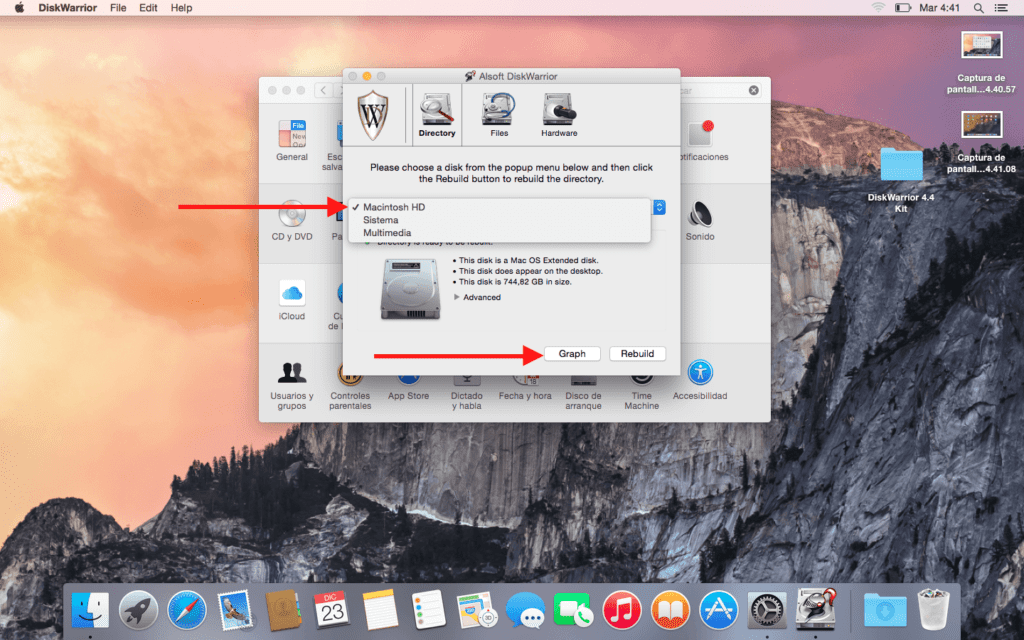
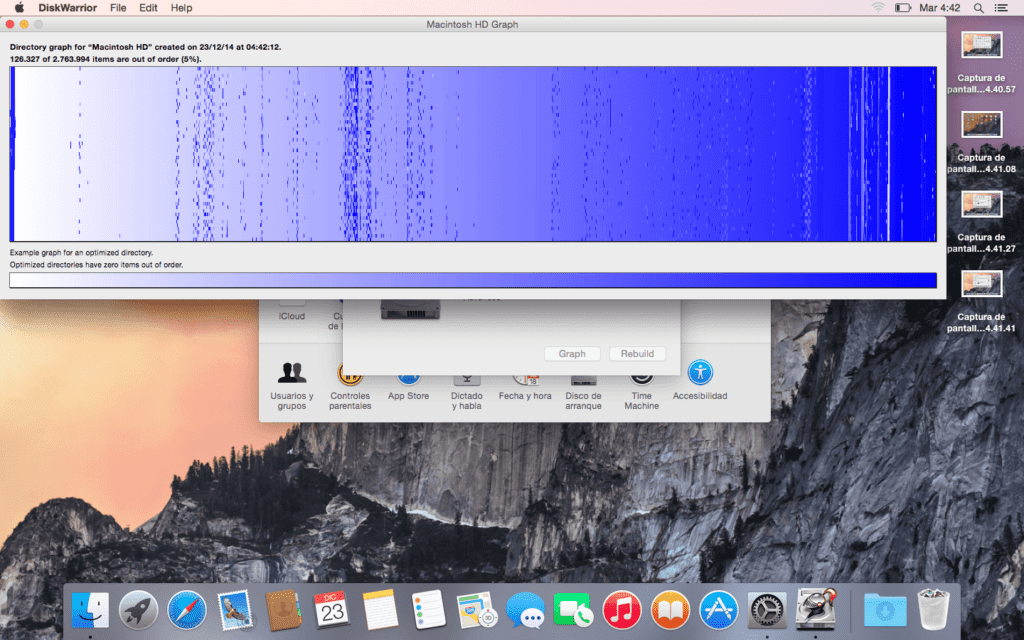
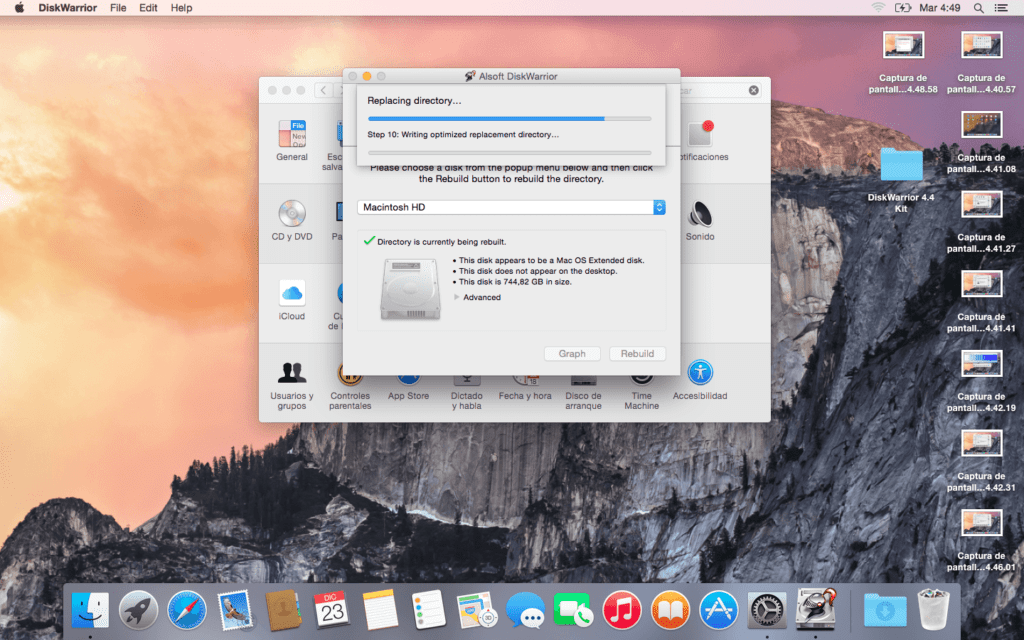
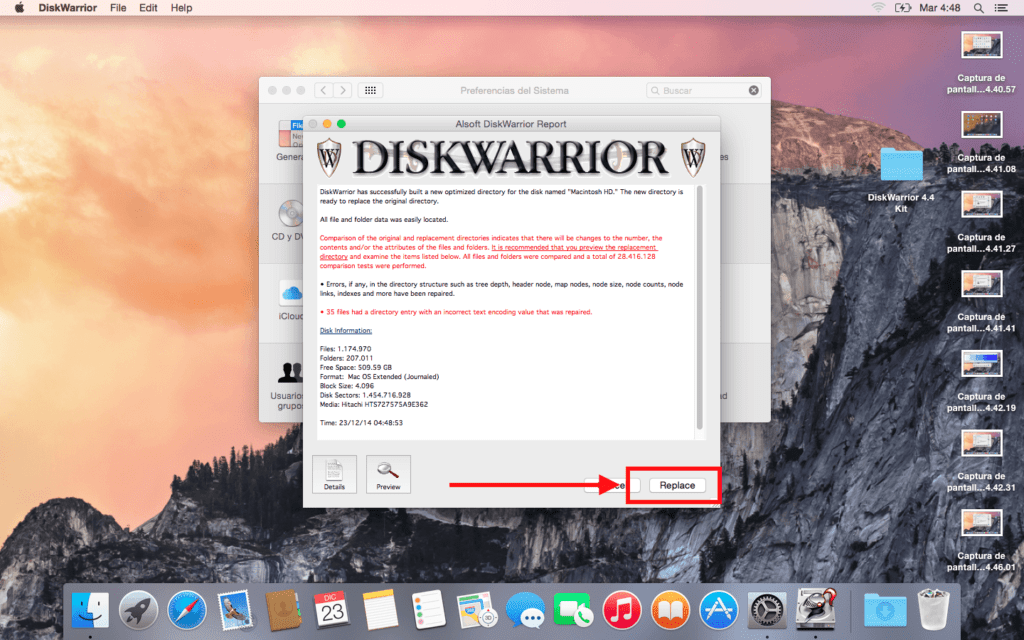
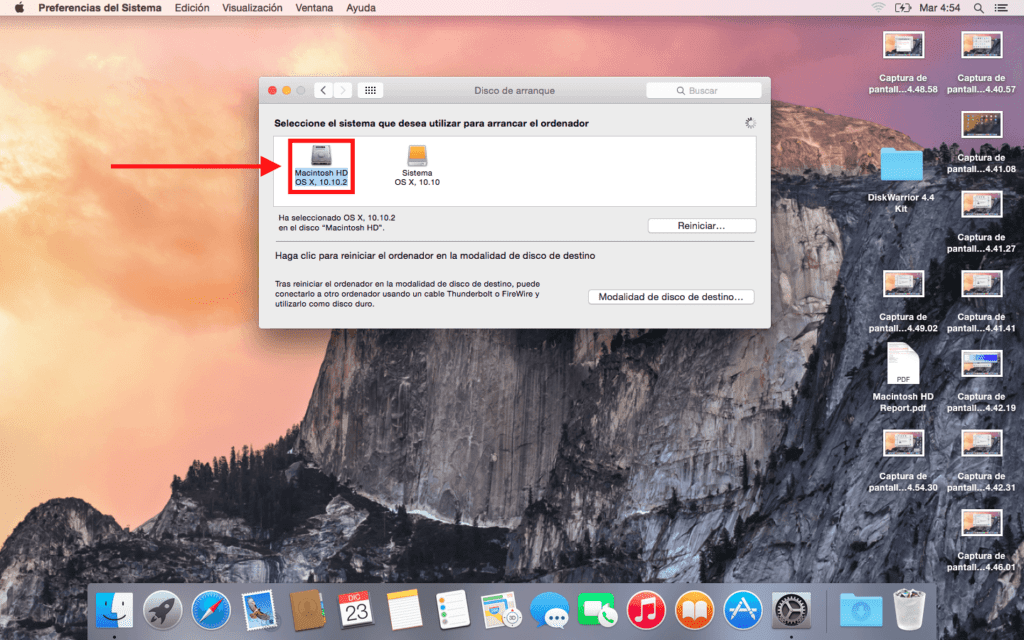
После того, как статья будет прочитана и когда она будет сочтена написанной, я прошу вас раз и навсегда пересмотреть формулировку и использовать выражение «один раз» только один раз ... Испанский язык слишком богат, чтобы использовать его так мало.