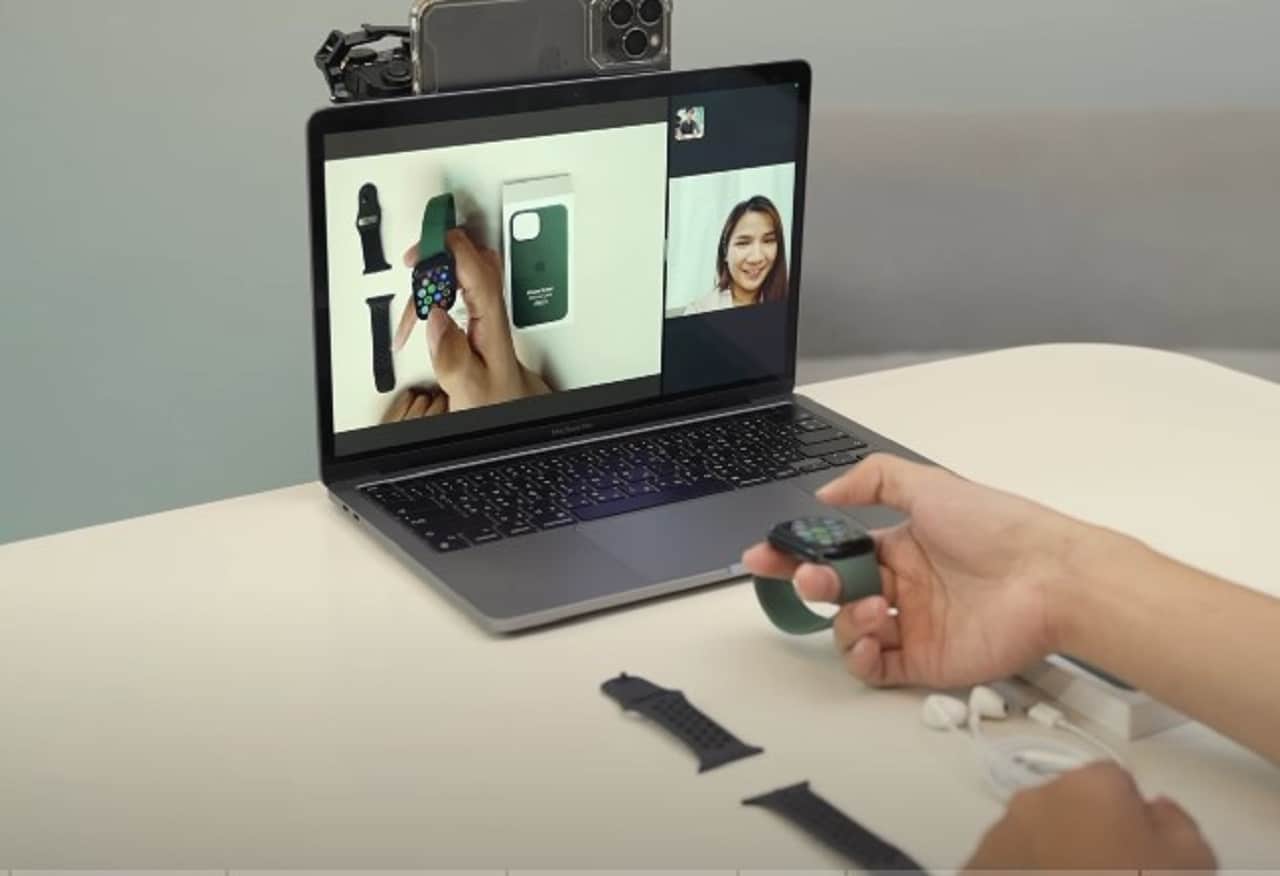
Utiliza la potente cámara de tu iPhone, para conseguir unos resultados que jamás conseguirías con una cámara web convencional. De este modo, disfrutarás de una mejor calidad de imagen con las configuraciones en modo de retrato, modo de seguimiento, luz de estudio, y la vista de escritorio. Además, una de las mejores características que brinda la marca Apple es la sinergia de las numerosas aplicaciones que tienen sus dispositivos.
Una de las últimas actualizaciones, es la que permite la posibilidad de utilizar el iPhone como una cámara web en tu ordenador Mac. Esta ventaja, se suma a las numerosas funciones de un ecosistema que cuenta con unos productos que destacan por la calidad de la marca Apple. Por esta razón, están de enhorabuena todos los usuarios que realizan videollamadas de forma habitual. Todos ellos, podrán disfrutar de la excelente calidad de imagen que les ofrece su iPhone, para que se les vea mucho mejor durante las videollamadas.
Requisitos del sistema
La función cámara de continuidad Mac, funciona con los siguientes sistemas operativos y dispositivos:
- macOS Ventura o posterior.
- iOS 16 o posterior.
- iPhone XR o posterior.
- iPhone 11 o posterior para Center Stage.
- iPhone 11 o posterior (excepto iPhone SE).
- iPhone 12 o posterior para Studio Light.
Montaje del soporte de tu iPhone
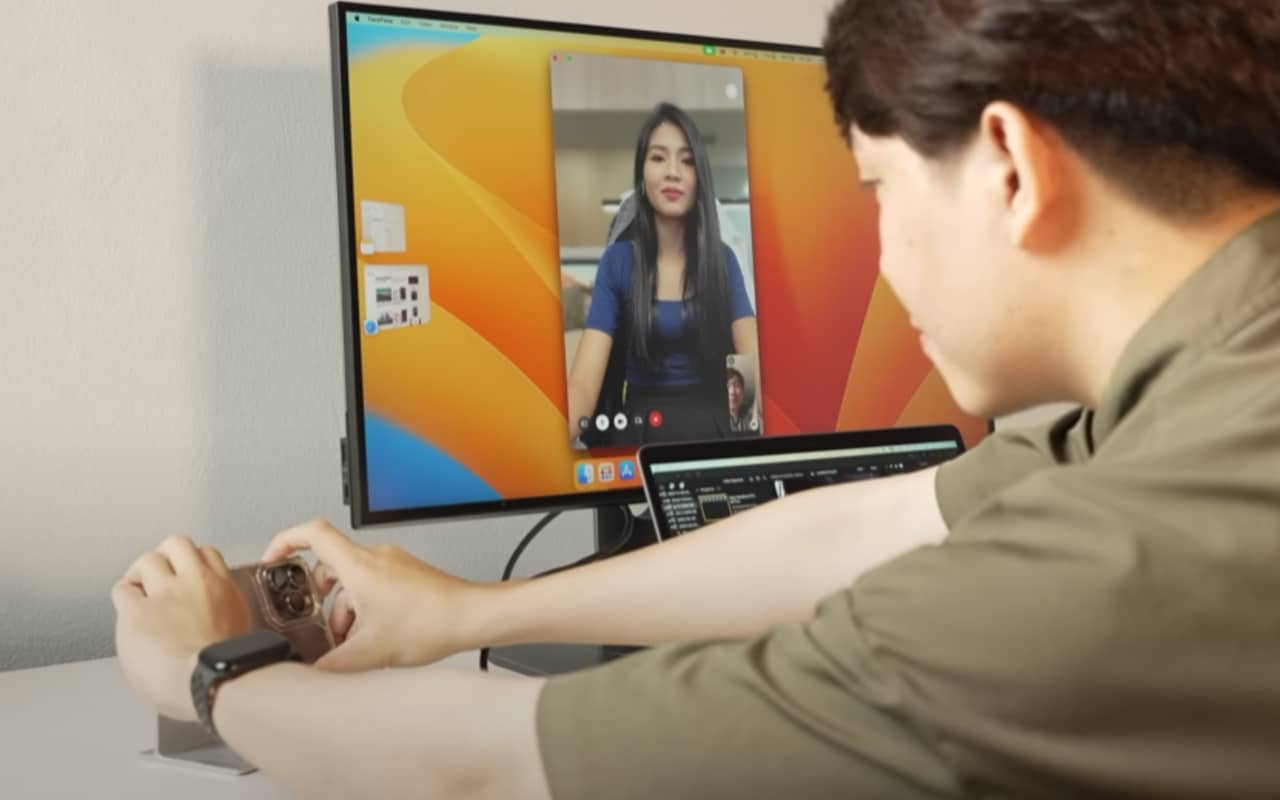
Ahora bien, se tiene que utilizar un soporte, para poder sacarle todo el partido a la cámara de tu iPhone. Además, el precio de este accesorio no es nada elevado y se puede encontrar disponible en varios colores, para que puedas escoger el que mejor combina con tu ordenador Mac y iPhone. Aunque, deberás asegurarte de que el soporte esté estable, cerca de tu Mac y que las cámaras traseras estén bien enfocando y sin obstrucciones.
Selecciona tu iPhone como tu cámara o micrófono principal
Cuando su iPhone está montado correctamente, deberás verificar si la cámara y el micrófono están disponibles para las aplicaciones que puedan usarlas. Mientras están en uso, aparece un indicador de privacidad en la barra del menú del Mac al lado del Centro de control y en la barra del estado del iPhone. Además, podrás escuchar un breve sonido en tu iPhone, cuando una aplicación comienza a usar la cámara o el micrófono de forma inalámbrica.
Elige la cámara de tu iPhone
Abra FaceTime u otra aplicación para usar la cámara del iPhone. Si no accede automáticamente, entonces deberás seleccionar tu iPhone desde el menú de la cámara, el menú de vídeo de la aplicación u otra configuración.
Elige el micrófono de tu iPhone
Puede elegir el micrófono accediendo al menú Apple y luego Configuración del sistema, para seleccionar la opción de Sonido en la barra lateral y finalmente seleccionar tu iPhone en la pestaña Entrada. Aunque, normalmente la aplicación del micrófono de tu iPhone se elige de forma automática.
Usar efectos de vídeo
Después de asegurarte de usar la cámara de tu iPhone, podrás usar el Centro de control para activar la vista de escritorio, la luz de estudio, el modo seguimiento y el modo de retrato.
Modo de seguimiento
Para acceder al modo de seguimiento, necesitarás tener un iPhone 11 o un modelo posterior. Este efecto de vídeo usa las tecnologías Ultra Wide y Center Stage, que te ayudarán a mantener la cámara centrada mientras te mueves durante la grabación. Para acceder al modo de seguimiento, debes hacer clic en Centro de control que está en la barra de menú, luego accede a Efectos de vídeo y finalmente selecciona la opción de Modo de seguimiento.
Modo retrato
Como requisitos, deberás tener un iPhone XR o un modelo posterior. El modo retrato, desenfoca el fondo para mantener un mejor enfoque de la cámara en ti. Para usar el modo retrato deberás hacer clic en Centro de control que hay en la barra de menú, luego deberás acceder Efectos de vídeo y seleccionar Modo retrato.
Luz de estudio fotográfico
Esta opción requiere el uso de un iPhone 12 o de modelos posterior. La luz de estudio fotográfico o Studio Light, es muy útil en situaciones de poca iluminación y escenas a contraluz frente a una ventana. La tecnología Studio Light de Apple, sirve para iluminar tu rostro y atenuar el fondo. Para conseguir este efecto, deberás hacer clic en Centro de control que hay en la barra de menú, luego acceder a Efectos de vídeo y seleccionar Luz de estudio.