
Si has decidido, por ejemplo, poner a la venta tu MacBook Pro, aparte de tener que borrar los datos del disco duro y dejarlo listo y limpio, hay otros detalles que debes tener en cuenta. No sólo debes eliminar los datos que has ido acumulando y dejarlo como si fueras a actualizarlo desde cero. Tus datos personales también están asociados al ordenador.
Como si de otro dispositivo de Apple se tratara, puedes realizar un borrado forzoso de esos datos íntimos que no debes pasar al nuevo comprador o si por ejemplo quieres utilizarlo para otros menesteres y no quieres por poner un ejemplo, tener activa la cuenta de iCloud.
Haz un borrado de tus datos personales más íntimos en tu MacBook Pro
Sea cual sea el motivo por el cual has decidido que tu MacBook Pro ya no va a formar parte de tu vida diaria, es necesario que sepas que hay que borrar datos personales que debes eliminar. Por ejemplo el inicio de sesión, iCloud y aquellos programas comprados a través de la Mac App Store.
En otros dispositivos de Apple, existe dentro de los ajustes una opción para restablecer a estado de fábrica los mismos. En el MacBook Pro, no existe y además el proceso no es reversible ni tampoco es rápido. Lógicamente durará más o menos en función de los datos y software que tengas.
La cosa se complica (no demasiado) si estas suscrito a Apple Music y/o Apple TV. Antes de cerrar sesión en iCloud y después de haber realizado una copia de seguridad por si las moscas, debes salir de las sesiones abiertas de estos dos servicios de Apple.
El mismo proceso debemos realizar para salir de la Mac App Store y en iMessage. Sí, lo sabemos, y te lo hemos advertido, no es rápido y además es tedioso. Cuando tengamos todos cerrados, vamos a proceder a salir de la cuenta iCloud de nuestro MacBook Pro. Para ello:
- Abre Preferencias del Sistema desde el menú Apple
- Elige Apple ID en la esquina superior derecha
- Haga clic en Visión general
- Haga clic en Cerrar sesión en la parte inferior izquierda
Por cierto, una cosa que se suele olvidar a la hora de limpiar el ordenador, es desactivar todos aquellos dispositivos vinculados al MacBook Pro mediante bluetooth. No se te olvide realizar ese proceso. Tan fácil como ir cerrando cada uno de esos gadgets.
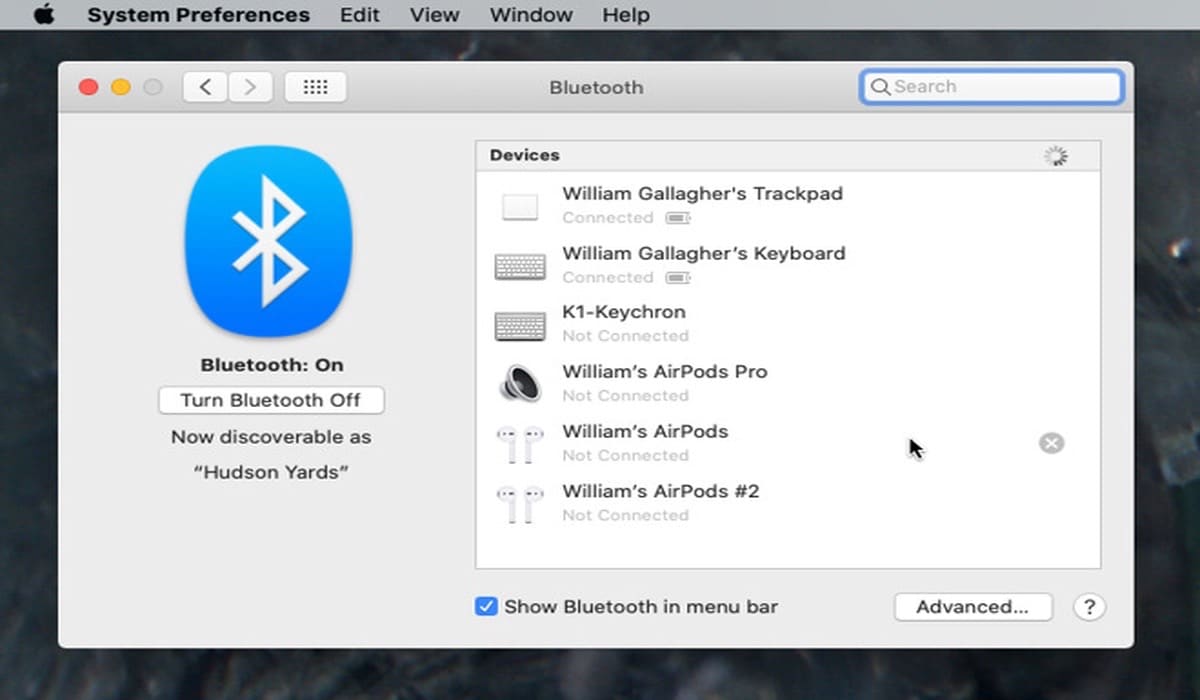
Cuando hayas hecho todos estos pasos, estarás en disposición de iniciar lo que es el verdadero reseteo del ordenador. Para ello sigue estos pasos:
- Reinicia tu MacBook y mantén presionada la tecla Comando-R de inmediato
- Verás una pantalla de inicio, que varía entre diferentes Macs
- Si se le solicita, introduzca su contraseña. Debe ser una contraseña de administrador, pero si eres el único usuario del Mac, eres tú.
- Espere a que se abra la ventana Utilidades de macOS
Ahora lo más importante de todo. Vamos a borrar todo rastro nuestro en el ordenador. Ya no habrá vuelta atrás. Es en este punto donde debemos tener las cosas claras, porque si no, mal andamos. Elegimos la utilidad de discos y a la izquierda de la pantalla veremos los discos que están funcionando.
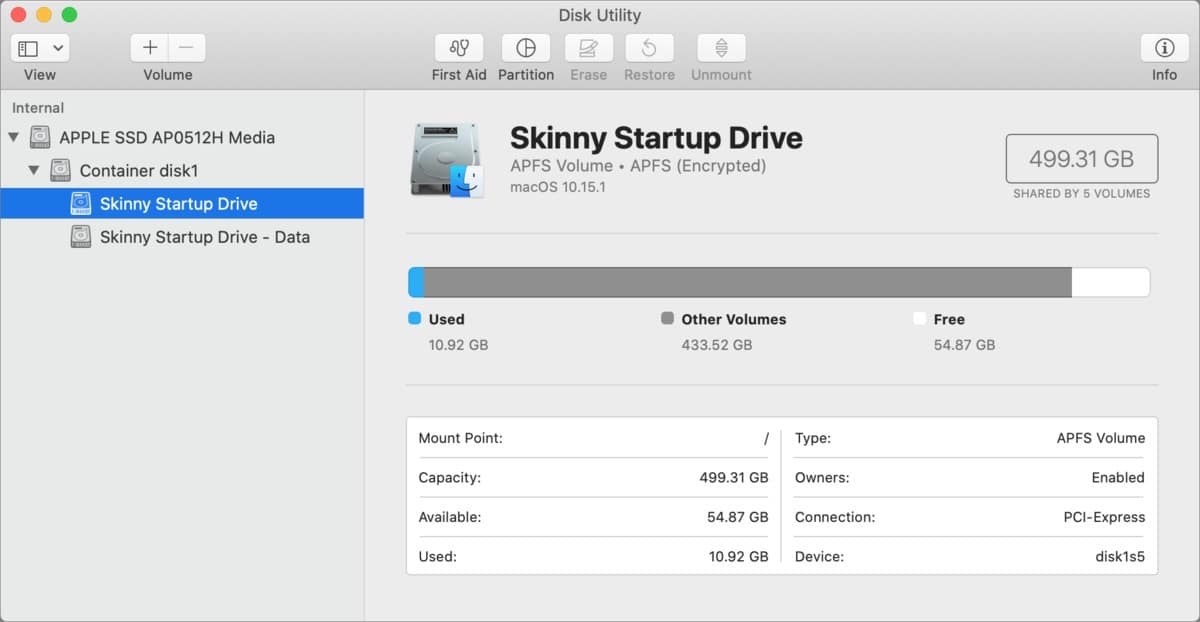
Seleccionamos el que tengamos interés en que quede completamente limpio y tendremos que elegir el menú Editar y elegimos Eliminar volumen APFS. Tendremos que confirmar en la ventana que nos salga.
Cuidado, en este punto hay la posibilidad de eliminar un grupo de volúmenes. No aconsejamos utilizar esta opción, porque si no, el ordenador puede quedar como un bonito y caro pisapapeles. Por lo que elegimos el botón Eliminar.
Elegimos el nombre que queramos que tenga asignado, pero claro, si lo que quieres es vender el ordenador, es mejor que le denomines como «Macintosh HD». Por último le damos formato (de forma predeterminada).
Al acabar nos saldrá la opción de reinstalar macOS. Introducimos la contraseña en caso que se nos solicite y confirmamos que se instale la versión más reciente que acepte el MacBook Pro.
Ten paciencia y al acabar, tendrás el ordenador como recién salido de fábrica.