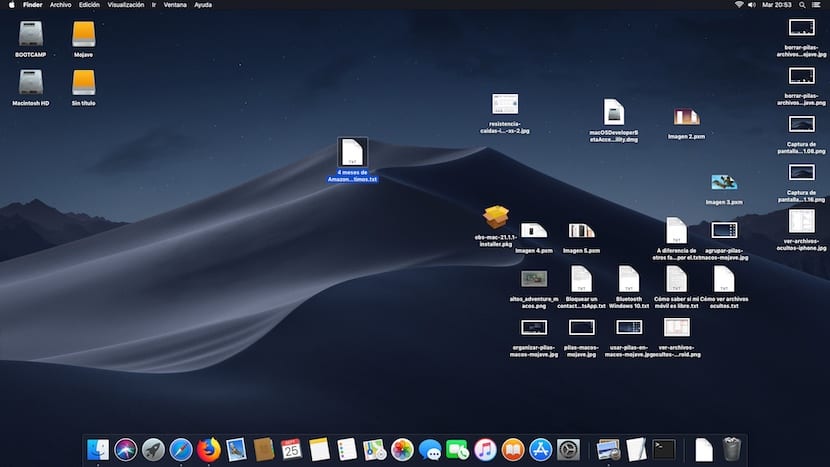
Od minulého pondelka je nová verzia macOS pre počítače Mac, ktorá je na trhu od roku 2012, dostupná pod názvom Mojave. In Soy de Mac, pripravili sme rôzne návody, ktoré vám ukážeme aké sú hlavné funkcie čo nám táto nová verzia ponúka a ako fungujú.
Jedným z tých, ktoré priťahovali najväčšiu pozornosť počas WWDC 2018, na ktorom bol predstavený macOS Mojave, je bezpochyby tmavý režim, tmavý režim, ktorý sa veľmi ľahko aktivuje, ako vám ukážeme v tomto článku. Ďalšia novinka, hlavne pre najviac dezorganizovaných vo funkcii stohy súborov alebo stohy v angličtine.
Táto funkcia sa stará automaticky naskladajte všetky súbory na plochu podľa typu súboru to je. Týmto spôsobom, aktiváciou tejto funkcie, ktorá je natívne deaktivovaná, môžeme rýchlo vyčistiť našu pracovnú plochu zoskupením všetkých súborov do hromad.
Al kliknite na každý stoh súborov, sú zobrazené všetky tie, ktoré sú naukladané, aby sme s nimi mohli pracovať, akoby neboli zoskupené. Ak chcete túto funkciu aktivovať, ukážeme vám, ako na to.
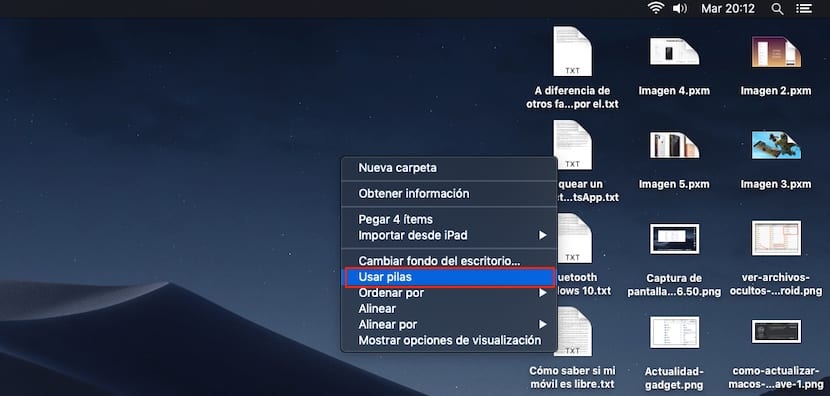
Ak už máme na pracovnej ploche značné množstvo súborov, musíme jednoducho prejsť na prázdne miesto na našej pracovnej ploche, stlačiť pravé tlačidlo myši alebo kliknúť dvoma prstami, ak použijeme trackpad a stlačíme možnosť Používajte batérie.

V tom čase uvidíme ako všetky súbory budú zoskupené do hromád, v závislosti od typu súboru, o ktorý sa jedná. V mojom prípade, ako vidíte na obrázku vyššie, systém macOS zoskupil súbory do dokumentov, obrázkov, snímok obrazovky a ďalších. Stohy sa vytvárajú vertikálne a nemôžeme ich presúvať po pracovnej ploche, čo je funkcia, ktorú by Apple mohol pridať v budúcich aktualizáciách.
Ak chceme všetky súbory vrátiť do pôvodnej polohyMusíme len urobiť reverzný proces a zrušiť začiarknutie možnosti Použiť batérie. V tom čase sa všetky súbory vrátia na pôvodné miesto
Ako zoskupovať stohy
Ako som už spomenul vyššie, jednou z funkcií, ktoré by mal macOS obsahovať v budúcich aktualizáciách, je možnosť presúvajte batérie, ktoré vytvárame, okolo stola, pretože sú umiestnené iba na pravej strane obrazovky vo zvislej polohe, niečo, čo pre mnohých používateľov nemusí byť najvhodnejšie, a radšej ich umiestnia vodorovne do hornej časti obrazovky.
Aj keď je pravda, že možnosť batérie nemá žiadnu ďalšiu konfiguráciu, macOS nám ponúka sériu úprav, aby sme si mohli objednať obsah, ktorý je v nich zobrazený. Po aktivácii batérií v systéme macOS znovu stlačíme pravé tlačidlo myši alebo dvoma prstami, ak pomocou stopy zobrazíme ponuku, kde ju znova aktivujeme.
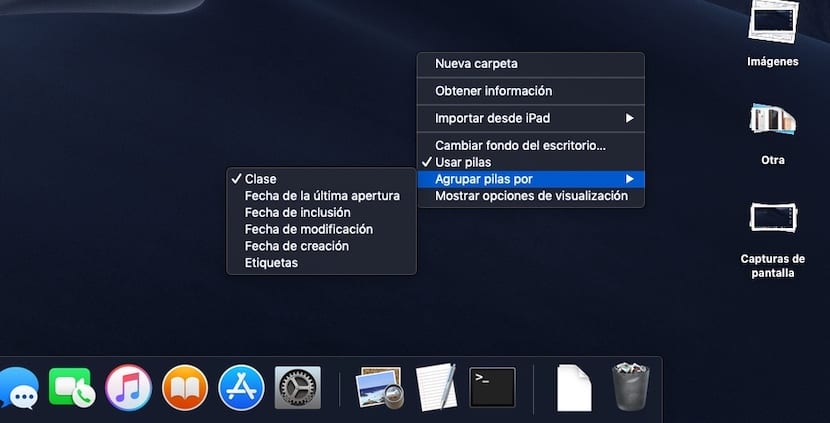
Vpravo dole sa zobrazuje nová možnosť s názvom Zoskupiť skupiny podľa. Možnosti, ktoré nám macOS dáva k dispozícii organizovať komíny s:
- trieda
- Dátum posledného otvorenia
- Dátum zaradenia
- Dátum úpravy
- Dátum vytvorenia
- Tagy
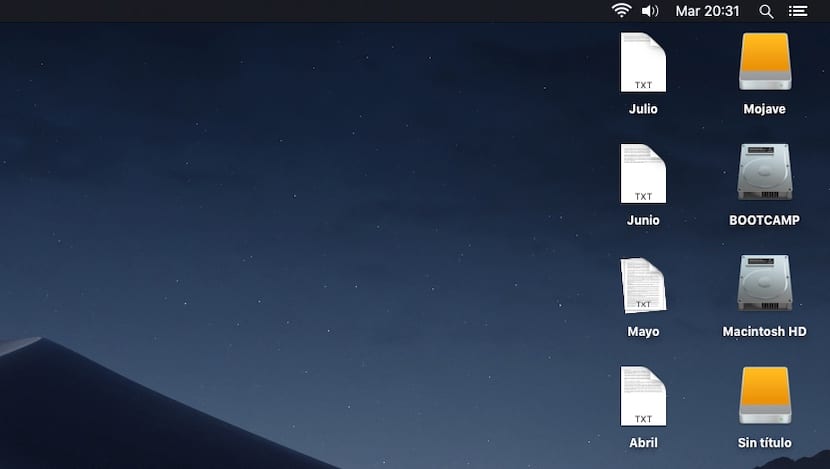
Keď kliknete napríklad na Dátum posledného otvorenia, macOS zobrazí usporiadané skupiny podľa mesiaca alebo dňa, v ktorom boli otvorené naposledy. Týmto spôsobom je oveľa jednoduchšie získať prístup k najnovším dokumentom, ktoré sme vytvorili a hostili na našej pracovnej ploche macOS.
Ak použijeme štítky pre, batérie sa zobrazí podľa štítkov s ktorými sme súbory klasifikovali, aby sme mali k súborom rýchlejší prístup podľa našej klasifikácie alebo označenia.
Ako odstrániť stohy súborov
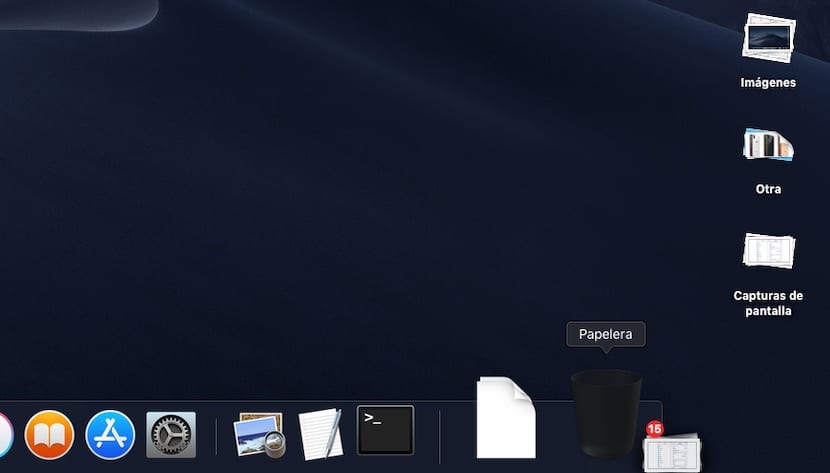
Pretože Apple nám ponúka možnosť zoskupiť rôzne typy súborov, ktoré sme umiestnili na našu pracovnú plochu umožňuje nám ich spoločné mazanie, možnosť, ktorá sa cení, najmä ak sme sa konečne rozhodli objednať na náš stôl.
Ak chcete odstrániť hromadné súbory súborov, ktoré vytvoril systém macOS pri aktivácii tejto funkcie, musíme to urobiť presunúť stoh súborov do koša. Pri pokuse o obnovenie súborov z koša, ak by to tak bolo, nebudú zoskupené, takže budeme musieť postupovať jeden po druhom a skontrolovať, ktoré z nich chceme obnoviť, alebo ich všetky vrátiť na plochu a skontrolovať batérie, ktoré vytvoril túto možnosť, ak ju máme stále aktivovanú v počítači.
Môj Mac nie je kompatibilný s MacOS Mojave, ale chcem používať hromadné súbory
Ako som už spomenul na začiatku tohto článku, spoločnosť Apple vynechala z tejto aktualizácie všetky zariadenia spred roku 2011 (vrátane), sú jedinými kompatibilnými modelmi, ktoré spoločnosť uviedla na trh od roku 2012. Ak si chcete vychutnať túto funkciu, ale máte Mac, ktorý nie je považovaný za nekompatibilnú výbavu, môj kolega Jordi pred pár dňami zverejnil článok, kde ukazujeme ako to môžeme nainštalovať využívať výhody nových funkcií.
Ak nemáte čas alebo chuť si trochu komplikovať život, aby ste mohli využívať výhody nových funkcií, ktoré nám macOS Mojave ponúka, musíte mať trochu trpezlivosti, pretože určite nejaký vývojár spustí aplikáciu, ktorá vám umožní používať túto funkciu a pravdepodobne to pridá nové funkcie prispôsobenia, ktoré nie sú natívne dostupné.
Ako aktualizovať macOS Mojave od nuly
Áno, stále nerozhodli ste sa nainštalovať najnovšiu verziu systému macOS k dispozícii pre kompatibilný Mac, opäť môj kolega Jordi vytvoril vynikajúci návod, kde vám ukážeme všetky kroky, ktoré treba dodržať, aby vykonajte úplne čistú inštaláciu systému macOS Mojave.
Vďaka iCloudu je veľmi ľahké zálohovať všetky naše súbory. Tiež vždy odporúča sa úplne čistá inštalácia každej novej verzie operačného systému bez ohľadu na to, či hovoríme o počítači alebo mobilnom zariadení.
