
Dnes uvidíme prvý krok k nainštalovať na PC nový operačný systém OS X Mavericks. Mnoho z vás už určite pozná názov inštalácie operačného systému Apple na počítači, ktorý nie je originálny od spoločnosti Apple, volá sa Hackintosh a po zoskoku ukážeme všetky kroky potrebné na vykonanie tejto inštalácie.
Prvá a najdôležitejšia vec je poznamenať to potrebujete nejaké hardvérové požiadavky počítač (najmä kompatibilná základná doska a procesor Intel), aby bolo možné vykonať túto inštaláciu a túto metódu funguje iba s OS X Mavericks. Na druhej strane nezabudnite, že existuje niekoľko spôsobov, ako vytvoriť Hackintosh, a to je len jeden ďalší, to znamená, že je veľmi dôležité prečítať si dve časti tutoriálu pred spustením a stiahnuť si všetko potrebné pred spustením inštalácie OS X Je to tiež moje dôležité nevynechaj žiadny krok tohto návodu správne fungovať.
Poďme po častiach, potrebujeme:
- Inštalačný súbor Mavericks stiahnutý z AppStore
- 8 GB USB
- Funkčná inštalácia systému Mac
- Pomôcky na úpravu inštalácie (Charmaleon, Kext, mach kernel)
Teraz na naformátovanie 8 GB USB potrebujeme prístup k plne funkčnému Macu
- Na funkčnom počítači Mac prejdeme na obslužný program disku (Obslužné programy–> Disková utilita)
- Vyberáme USB v ponuke vľavo
- Pristupujeme k karta oddielu
- Vo voľbe Rozloženie oddielu vyberieme 1 oddiel
- Potom dáme tlačidlo Možnosti a vyberieme možnosť Tabuľka oddielov GUID a prijímame
- como formát naznačujeme Mac OS Plus (v denníku)
- Nakoniec použijeme zmeny a počkáme, kým sa dokončí
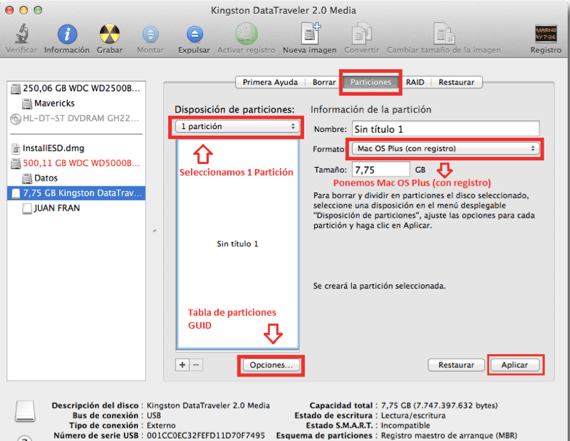
Teraz po naformátovaní USB ideme na ďalší krok, pripravený na inštaláciu
- Prvá vec, ktorú musíme urobiť, je možnosť aktivovať zobrazenie skrytých súborov. Z terminálu zadajte nasledujúci príkaz: predvolené hodnoty napíš com.apple.finder AppleShowAllFiles ÁNO po vložení toho príkazu napíšeme killall Finder
- Vyhľadávame a sťahujeme Inštalátor Mavericks, klikneme na ňu pravým tlačidlom myši výberom možnosti Zobraziť obsah balíka
- Potom ideme na cestu Obsah -> SharedSupport -> dvakrát kliknite na InstallESD.dmg
- Pripojíme súbor BaseSystem.dmg z terminálu zadaním nasledujúceho príkazu otvorený / Volumes / Mac \ OS \ X \ Install \ ESD / BaseSystem.dmg
- Vraciame sa späť k disková utilita vyberieme súbor, ktorý sme práve otvorili cez terminál v ponuke vľavo
- Akonáhle vyberieme, dáme karta obnovenia
- Presunieme názov oddielu nášho Sekcia USB na cieľ a kliknite na obnoviť. Prijímame mazanie údajov USB a proces začne
- Po dokončení Vo vyhľadávači uvidíme dve ikony s rovnakým názvom Mac OS X Base System budeme musieť identifikovať, ktoré je naše usb, pre to kliknite na každú ikonu a potom na možnosť Získať informácie a pozeráme sa na celkovú kapacitu tejto jednotky a zisťujeme, ktoré je to usb
- Len čo zistíme, ktoré je to usb, vydáme sa na cestu / Systém / Inštalácia a odstránime súbor s názvom Balíčky
- Otvárame ESD súbor Mac OS X Install že budeme mať v nálezcovi a kopírujeme Priečinok Balíky v ceste / Systém / Inštalácia USB
- Skopírujeme súbor mach_kernel v koreňovom adresári usb (tento súbor sa nachádza na stiahnutie na konci tohto tutoriálu)
Ďalším a momentálne posledným krokom je oprava inštalátora, pozrime sa, ako na to
- Nasadli sme na trasu / Systém / Knižnica / Rozšírenia dva kexty, ktoré necháme v priloženom súbore na konci
- Bežíme chameleóna a nainštalujeme si ho na naše USB (v priloženom súbore)
- V koreň nášho usb vytvoríme priečinok s názvom extra (Rešpektujte veľké písmená)
- Sme otvorení Chameleónsky čarodejník a ideme na kartu SMBios a kliknite na Upraviť
- Voľba SMBiózy prednastavený vyberieme konfigurácia, ktorá najlepšie vyhovuje nášmu tímu, po vybratí dáme Uložiť ako a udržujeme to v Priečinok navyše ktoré sme predtým vytvorili v našom usb
- Skopírujeme priečinok stiahnutý na konci tohto príspevku v koreňovom adresári usb.
Teraz máme USB pripravené Pre začatie inštalácie necháme odkaz na stiahnutie toho, k čomu sa musíte dostať tento krok práve tu. V ďalšom príspevku pokračujeme inštaláciou OS X Mavericks na náš stroj a niekoľkými videami, aby sme videli tento návod.
Odkaz - Ako nainštalovať OS X Mavericks na PC (Hackintosh časť 2)
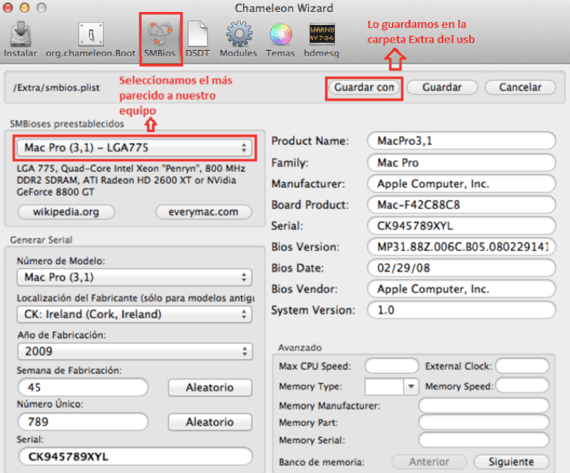
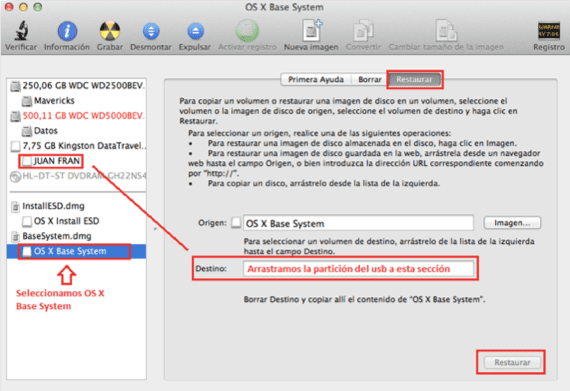
Ahojte, nainštalujte si verziu mavericks 10.9 verzie niresh a všetko barbarské, problém je v tom, že nemôžem nájsť stránku, ktorá by ma naučila načítať „kext“. Myslím, že práve to je to, čo potrebujem, aby som načítal chýbajúce ovládače, aby môj počítač fungoval správne. V zásade by ma zaujímal internet, už som sa snažil nainštalovať slytherin a multibeast, ale sú také komplikované a v angličtine, že ničomu nerozumiem. !!!!!! PROSÍM !!!!!!! POMOC !!!!!!!! Ako načítam tento požehnaný Kext a kde získam to, čo potrebujem? Neexistuje pre mňa geniálny ovládač na automatické stiahnutie toho, čo notebook potrebuje ????? Už teraz veľmi pekne ďakujem.
zabudnite na ovládače Genius a všetko, čo súvisí s Microsoft PC, toto je iný systém
Kext Utility je aplikácia, len potiahnete Kexts a aplikácia urobí zvyšok, keď je táto aplikácia spustená, urobí proces opravy oprávnení a potom našťastie nainštaluje rozšírenia
Dobrý deň, tento článok má takmer 2 roky, dúfam, že mi ešte odpoviete. Podľa pokynov, ktoré hovoríte, takmer v polovici tejto prvej časti spomínate, že musíte obnoviť to, čo ste otvorili, a ako cieľ usb a kliknúť na obnovenie. Ale na konci tejto prvej časti je obrázok, ktorý robí aj predchádzajúce kroky. Moja otázka znie, musím na konci kópie stiahnutého priečinka v koreňovom adresári usb znova obnoviť? Oceňujem vašu pohotovú odpoveď. Vynikajúci článok.
Dobré ráno Carmen,
Obrázok nemusí ilustrovať úlohu, ale nie je potrebné ju znovu obnovovať.
Zdravím!
Ďakujem Jordi za odpoveď. Chcem sa vás opýtať na ďalšiu otázku alebo otázku. Čo sa týka Bios, musím to nechať v Legacy Support alebo UEFI? Vopred ďakujem a šťastný koniec.
Dobrý deň, chápem, že súbor na stiahnutie už nie je k dispozícii
Sťahovanie zo serverov Apple?
ahoj Urobil som zatiaľ všetko, zostalo mi iba jadro mach a parhear, ale hovorí mi, že sťahovanie z mega už nie je k dispozícii, môžete odkaz nahrať znova