
Spustenie trvalo o niečo dlhšie, ako sa predpokladalo, a ostatné operačné systémy Apple ako iOS 14, iPadOS 14, watchOS 7 a tvOS 14 sú už k dispozícii na inštaláciu pred niekoľkými dňami. V tomto prípade zostal macOS 11 Big Sur v príprave na základe rozhodnutia spoločnosti Apple a teraz je k dispozícii pre všetkých používateľov na inštaláciu na ich počítačoch Mac.
Nová verzia operačného systému Mac nemení len počet, macOS 11 prichádza s mnohými novými funkciami a je dôležité ju aktualizovať, pokiaľ je to možné, pretože nová verzia výrazne vylepšuje verziu systému macOS Catalina. Nech je to už akokoľvek, teraz si môžete nový operačný systém nainštalovať pozrime sa, ako nainštalovať tento nový Big Sur od nuly, žiadne zálohy ani nič podobné.
Skontrolujte, či je náš Mac kompatibilný

V takom prípade verzia macOS 11 Big Sur niektoré vybavenie vynecháva, a preto je v prvom rade dôležitá skontrolujte, či náš tím akceptuje túto najnovšiu verziu operačného systému. Môžete to skontrolovať v zozname nižšie a po overení, že náš Mac je plne kompatibilný s novou verziou operačného systému, zostáva len pustiť sa do práce.
- MacBook 2015 a novší
- MacBook Air 2013 a novší
- MacBook Pro 2013 a novší
- Mac min. 2014 a novší
- 2014 a neskôr iMac
- IMac Pro od roku 2017 po súčasný model
- Mac Pro vo všetkých jeho verziách od roku 2013
Ďalšou podrobnosťou, ktorú je potrebné zohľadniť v tejto verzii, je aktualizácia témy aplikácie na 64-bitovú Je dôležité skontrolovať, či sú aplikácie a ďalšie nástroje, ktoré používame, kompatibilné s novým macOS. Tento bod je kľúčový v procese aktualizácie aj inštalácie nového macOS od nuly a v prípade, že je všetko v poriadku, môžeme postupovať podľa týchto pokynov.
Zálohovanie na Time Machine

Je to vždy dôležité a hoci nemusíme nič neskôr obnovovať, aby sme mohli inštaláciu robiť úplne od začiatku, je dôležité vytvoriť si kópiu našich dokumentov, fotografií, súborov a ďalších. Majte „zálohu“ systému Môže nám to veľmi pomôcť v prípade problémov, takže nezabudnite a urobte zálohu pre prípad, že by ste to potrebovali.
Vytvorte si vlastný inštalátor systému MacOS 11 Big Sur (odporúčané)

Čistá inštalácia systému Je to skutočne jednoduché, ale nemôžeme vynechať žiadne kroky. Inštaláciu môžete od nuly na našom počítači Mac vykonať dvoma spôsobmi, jedným z nich je priame odstránenie všetkých, cez Terminal alebo cez internetové pripojenie.
V jednom prípade potrebujeme externý USB alebo SD karta s veľkosťou najmenej 8 GB lepšie, ak má 12 GB a v druhej je najlepšie mať dobré pripojenie cez vlákno, aby bolo sťahovanie čo najrýchlejšie. To bude závisieť aj od serverov Apple a od ľudí, ktorí súčasne sťahujú novú verziu systému macOS 11 Big Sur, takže musíte byť trpezliví.
Osobne odporúčame používať USB, pretože takto máme inštalačný program pre prípad, že by sme ho chceli alebo nemali používať „na iných počítačoch“. Ak môžete, skúste sa vyhnúť reklamnému USB alebo podobnému zariadeniu, pretože by nám mohlo spôsobiť problémy pri inštalácii, hoci aj funguje, vždy je lepšie mať dobré USB alebo disk s USB C pre tieto prípady.
Pred spustením do inštalácie odporúčame vám dobre si prečítať kroky Ak ste to nikdy predtým a po pár prečítaní neurobili, začnite ich robiť. Je dôležité mať jasno v tom, čo budeme robiť, začnime teda:
- Najskôr si musíme stiahnuť macOS 11 Big Sur, aby sme k nemu pristupovali z Mac App Store na počítači Mac, ktorý umožňuje jeho inštaláciu. Po stiahnutí NIE budeme inštalovať, necháme ho stiahnutý a zavrieme inštalátor
- Bez otvorenia stiahnutého súboru pripojíme USB alebo externá jednotka a premenujeme ho na BIGSUR
- Teraz to napíšeme alebo skopírujeme do terminálu: sudo / Applications / Install \ macOS \ Big \ Sur.app/Contents/Resources/createinstallmedia –volume / Volumes / BIGSUR –nointeraction
- Pamätajte, že BIGSUR je názov pripojenej externej jednotky, ktorú sme predtým vložili a je veľmi dôležité upraviť skripty pri kopírovaní v Termináli sú dva samostatné skripty. Môžete použiť ľubovoľné meno, ktoré chcete
- Vyžiada si naše heslo a vymaže obsah externej jednotky, klikneme na „vstúpiť“ a začne sa vytváranie bootovacieho inštalátora, čo môže chvíľu trvať.
Momentálne musíme byť trpezliví. Raz všetko skončí a bez odpojenia USB od portu nášho Macu reštartujeme zariadenie a keď zaznie «chan», vložíme kláves (Alt) «option» pre výber externej pamäte. Vyhľadáme inštalačný program macOS Big Sur a nainštalujeme ho kliknutím.
undefined zariadenie, ktoré má čip T2, môže vyžadovať kombináciu cmd + R. povoliť bootovanie z externej jednotky. V takom prípade musíme po stlačení povoliť štart a je to.
Teraz nám zostáva už iba čakať na to, ako automaticky vykoná inštalačný proces na našom počítači Mac, postupujte podľa pokynov a užite si nový macOS Catalina. Je dôležité byť trpezlivý a neponáhľať sa s vykonaním tohto typu inštalácie úplne od začiatku, proces môže trvať niekoľko minút takže pokojne v čase inštalácie nechcú bežať.
Stiahnite si a nainštalujte priamo z internetu
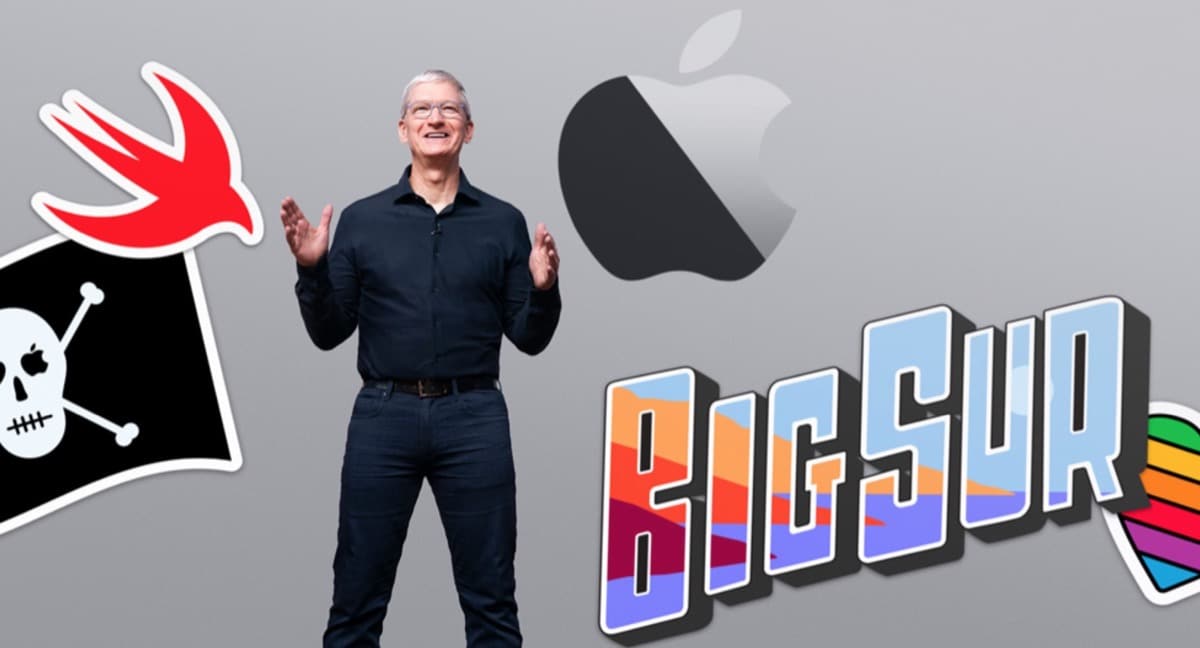
Táto možnosť je o niečo jednoduchšia, pretože na inštaláciu novej verzie potrebujeme iba sieťové pripojenie. Nie je to to, ktoré odporúčame, ale môže byť aj užitočné. Touto metódou je vymazanie celého disku macOS a vynútenie režimu obnovenia. Z tohto dôvodu musíme vypnúť Mac a keď reštartujem, musíme stlačte klávesovú skratku Option (Alt) + príkaz (CMD) + R.
Po odstránení celého disku musíme kliknúť na ikonu utility a v tom budeme môcť stlačte režim obnovenia systému macOS cez internet. Tím potom urobí to, že stiahne a nainštaluje macOS 11 Big Sur rýchlo a bez procesu vytvárania USB pomocou terminálu.
Je možné, že s touto voľbou uvidíte predchádzajúcu verziu na inštaláciu a v týchto prípadoch je najlepšie použiť možnosť inštalačného programu vysvetlenú vyššie. Spravidla sa to nestáva, existujú však prípady, takže v tomto zmysle by mohlo byť dobré inštalovať priamo z USB, ako sme si ukázali predtým.
Keď je tento proces hotový, odporúča sa, aby všetko dobre fungovalo, je reštartovať počítač. V každom prípade je dôležité mať na pamäti, že to vyžaduje čas a nie je to pár minútová aktualizácia, tak sa upokojte buďte trpezliví a čakajte na dokončenie procesu.
Na druhej strane je dôležité mať na pamäti, že pri inštalácii na MacBook sa odporúča nechajte zariadenie zapojené do nabíjačky Aby sa predišlo problémom, v kroku aktualizácie to naznačuje samotný systém, ale ak vykonáme inštaláciu od začiatku, aj keď to systém nehovorí, je najlepšie pripojiť ju k sieti, aby sa predišlo problémom.
Najlepší systém pre nás je ten, ktorý vytvoril externý inštalačný program, pretože týmto spôsobom máme fyzickú možnosť v prípade potreby inštalácie tohto systému na iné počítače s problémami.
Ahoj; Keď otvorím Safari, ikony sa zmenia minimálne trikrát, až kým nebudú konečne opravené, mám MacBook Air 2019, je to prirodzené alebo mu chýba nejaké vyladenie?
Ďakujem.
Dobrý deň:
v čase výroby bootovacieho USB mi hovorí, že APFS nie je bootovací formát. Nenechá ma však formátovať inak. Iba APFS; APFS (šifrované); APFS (posun / mínus); Horný / dolný APFS (šifrovaný) a teraz