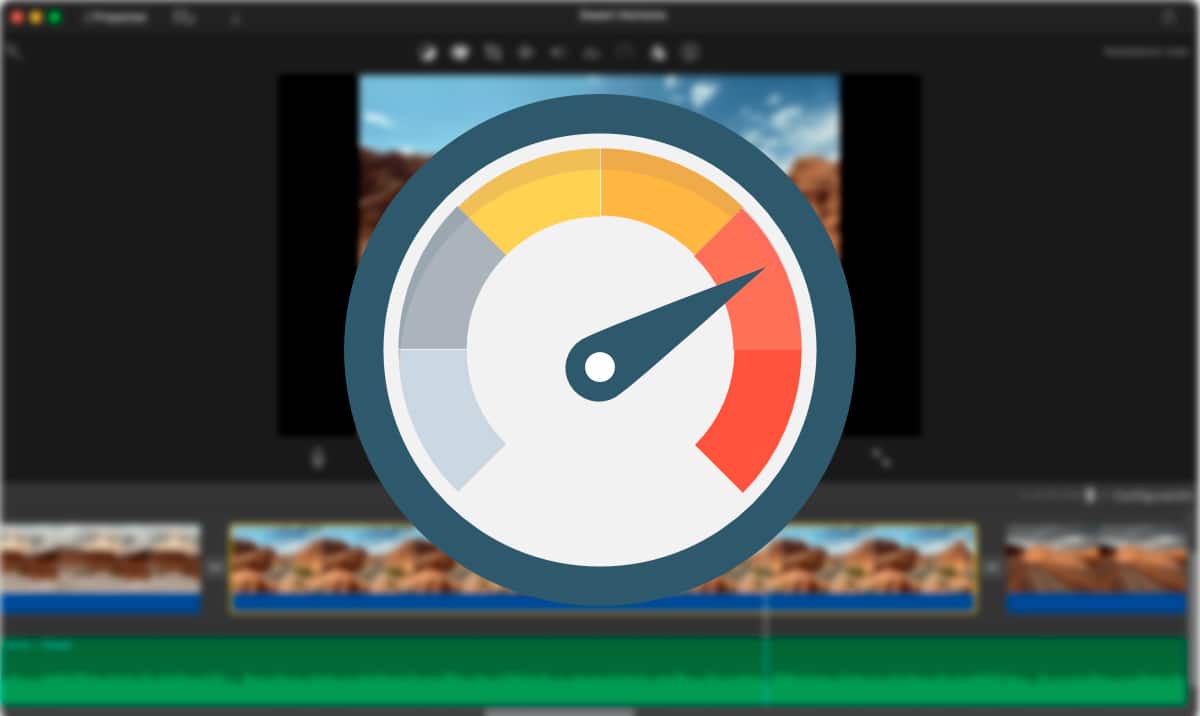
Rodinné videá sú neznesiteľné, okrem prípadov, keď sú ich vlastné. Nikto nechce ísť navštíviť priateľa, aby mohol vidieť všetko fotografie a videá, ktoré ste nasnímali na poslednej dovolenke. Keď sú tieto videá naše, ak chceme vytvoriť súhrnné video, musíme hodiny a hodiny pozerať (v závislosti od počtu videí, ktoré sme nahrali), aby sme našli obsah, ktorý chceme zdieľať.
Aby bola táto úloha oveľa jednoduchšia a predovšetkým rýchlejšia, najlepšie, čo môžeme urobiť, je umiestniť videá do rýchlej kamery, aby sme ľahko našli presný moment, ktorý chceme pridať do našej kompilácie. Ak chcete vedieť ako dať video do rýchleho pohybu na Macu, Pozývam vás, aby ste čítali ďalej.
Aspekt, ktorý musíme vziať do úvahy pri uvádzaní videí do rýchleho pohybu je účel. Teda ak chceme video zrýchliť len preto, aby sme našli moment, ktorý chceme zahrnúť alebo ak naopak chceme video zrýchliť a uložiť ho takto, teda zrýchlene.
Videá s rýchlym pohybom môžu pri mnohých príležitostiach generovať komické momenty ktoré pri normálnej rýchlosti nemajú zmysel ani milosť, takže ak ste túto možnosť nezvažovali, mali by ste s ňou počítať.
iMovie
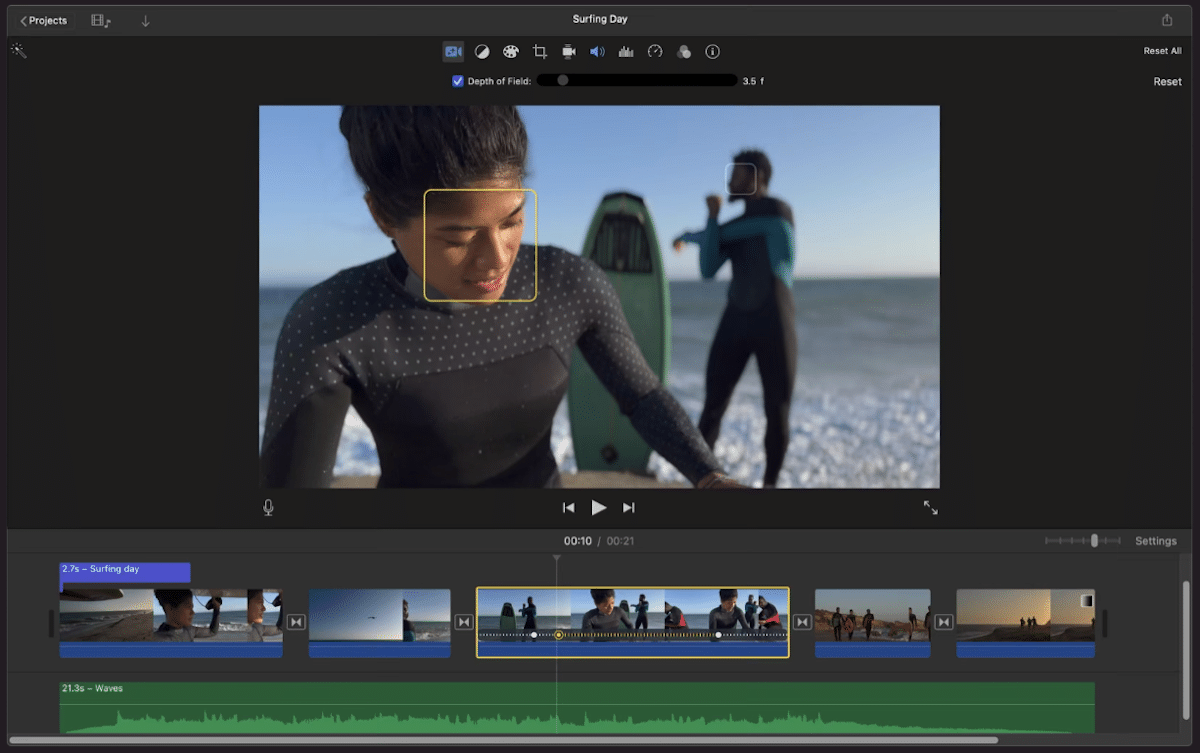
Opäť musíme hovoriť o iMovie, bezplatnom editore videa od spoločnosti Apple, ak musíme pracovať s videami. Pomocou iMovie môžeme nielen zrýchliť prehrávanie videí, ale aj môžeme uložiť zrýchlené videá hrať na akomkoľvek prehrávači.
iMovie nám to umožňuje upraviť rýchlosť videí, ktoré sa v aplikácii nezávisle nazývajú klipy. To znamená, že nie je potrebné upravovať rýchlosť prehrávania nezávisle od každého videa, exportovať ho a pridať do súhrnného videa, ktoré robíme.
Ak chceme upraviť rýchlosť prehrávania klipu v iMovie, prvá vec, ktorú musíme urobiť, je vyberte príslušný klip.
Ďalej sa zobrazí ponuka možností, ponuka, ktorá nám umožňuje vykonávať úpravy s týmto videom. V tomto menu musíme kliknite na ikonu, ktorá zobrazuje rýchlomer a zobrazuje názov Rýchlosť.
Potom sa zobrazí nové menu. V tej ponuke v možnosti rýchlosť, musíme sa hrať s rôznymi nastaveniami, kým nenájdeme správnu rýchlosť, ktorú hľadáme.
Všetky zmeny, ktoré robíme sú reverzibilné, projekt si síce uložíme, takže môžeme vyskúšať všetky možnosti, ktoré nás zaujímajú, aby sme mohli zrýchliť alebo spomaliť prehrávanie videa.
Pri rýchlejšom prehrávaní videa v závislosti od zvolenej rýchlosti zvuk nemusí byť zrozumiteľný. V týchto prípadoch je to najlepšie, čo môžeme urobiť odstrániť zvuk z videa. Tento proces môžeme urobiť aj s iMovie bez toho, aby sme sa museli uchýliť k aplikáciám tretích strán.
Ako som spomenul vyššie, tieto zmeny ovplyvnia iba vybraný klip nie celý projekt.
Táto aplikácia tiež naprJe k dispozícii pre iPhone aj iPad, s rovnakou funkciou, takže ak nahrávate na iPhone, môžete videá zrýchliť priamo v mobile bez toho, aby ste ich museli prenášať do Macu.
VLC
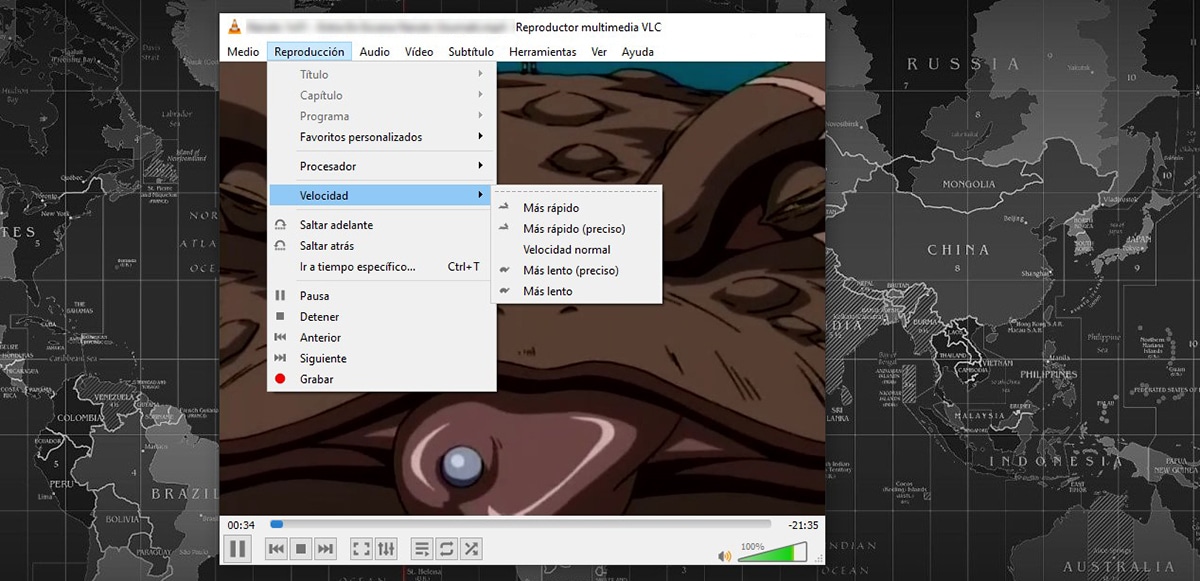
Opäť hovoríme o VLC, ako vždy hovorím, najlepší video prehrávač na trhu pre každú jednu z mobilných a desktopových platforiem na trhu, a to nielen preto, že je kompatibilný s každým jedným z formátov, ale aj preto, že je úplne zadarmo a s otvoreným zdrojom.
VLC je všetko v jednom. Okrem toho, že nám umožňuje prehrávať akékoľvek video alebo hudobný súbor, obsahuje aj ďalšie funkcie, ako napríklad možnosť odstrániť zvuk z videa, sťahovať videá z YouTube...
Čo sa týka možností prehrávania, VLC nám to umožňuje urýchliť prehrávanie videa, hoci nemôžeme exportovať výsledok do súboru, ako keby sme si vystačili s iMovie, takže túto aplikáciu je ideálne nájsť v klipoch videí, ktoré sme nahrali a ktoré chceme zahrnúť do súhrnného videa.
na zrýchlenie prehrávania videa cez VLC, musíme vykonať kroky, ktoré vám ukážem nižšie:
- Po otvorení videa s aplikáciou alebo z aplikácie prejdeme do menu rozmnožovanie nájdete v hornej časti aplikácie.
- V tomto menu hľadáme možnosť rýchlosť a vyberte Rýchlejšie alebo Rýchlejšie (presné). Táto posledná možnosť nám umožňuje upraviť rýchlosť prehrávania tak, aby bola rýchlejšia alebo pomalšia.
Môžeš stiahnuť vlc úplne zadarmo pre macOS cez tento odkaz
Roztomilý strih
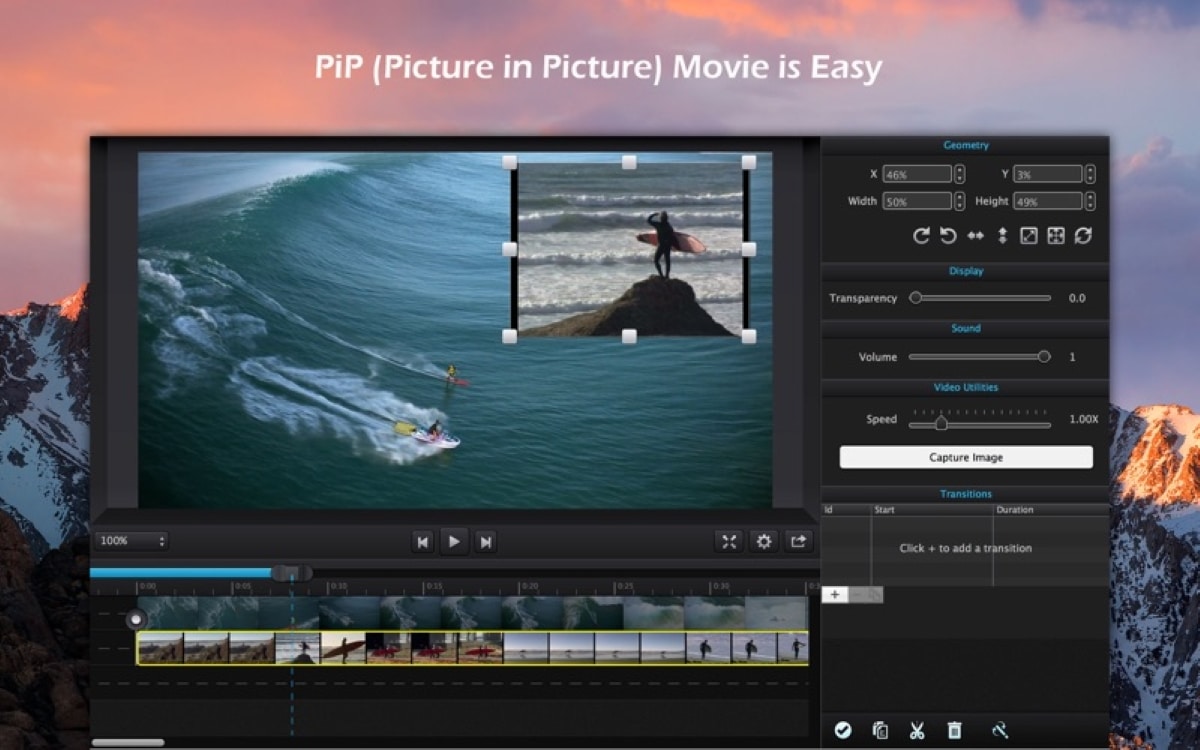
Ďalší editor videa, o ktorom sme tiež hovorili Soy de Mac predtým, ktoré môžeme použiť na úpravu videí ak náš Mac nie je kompatibilný s iMovie, je to Cute Cut, je to Cute Cut. Táto aplikácia nám vo svojej bezplatnej verzii umožňuje upravovať rýchlosť prehrávania videí.
iMovie vyžaduje macOS 11.5.1, aby ste si mohli vychutnať všetky funkcie, ktoré ponúka, my však môžeme stiahnuť staršie verzie na počítačoch, ktoré sú spravované predchádzajúcimi verziami, ale s obmedzením.
Ak má váš tím niekoľko rokov, napríklad viac ako desať rokov, je to pravdepodobné nemožno stiahnuť iMovie v žiadnej z jeho verzií.
Cute Cut, funguje od OSX 10.9, ako môžeme vidieť v popise, verzia, ktorá bola uvedená na trh pred viac ako 20 rokmi.
na upravte rýchlosť prehrávania videa pomocou funkcie Cute Cut, musíme vykonať kroky, ktoré vám ukážem nižšie:
- Ak chcete zrýchliť alebo spomaliť prehrávanie videa pomocou aplikácie Cute Cut, musíme, rovnako ako v prípade iMovie, vyberte video stopu že chceme urýchliť.
- Ďalej smerujeme k vpravo hore na aplikácii, kde sú zobrazené všetky úpravy, ktoré môžeme s vybraným klipom vykonať.
- V tejto sekcii hľadajte volič zobrazený vedľa slova Rýchlosť a posunutím doprava zvýšite rýchlosť prehrávania.
Rovnako ako pri iMovie, aj pri Cute Cut môžeme upraviť rýchlosť prehrávania každého videa alebo klipu nezávislým spôsobombez ovplyvnenia celého videa.
Obmedzenie, ktoré nájdeme v bezplatnej verzii je, že môžeme iba my upravovať videá s maximálnou dĺžkou 60 sekúnd a že obsahuje vodoznak.