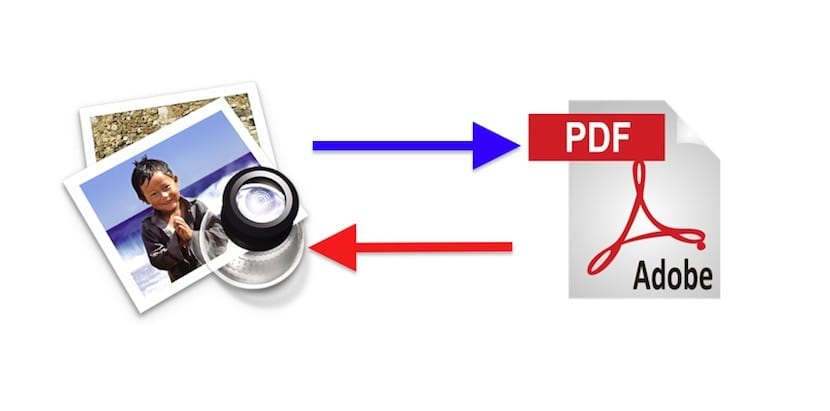
Operačný systém nášho Macu vyniká mnohými akciami. Z výhod systému Mac OS X by som rád vyzdvihol ešte jednu: s aplikáciami, ktoré máme štandardne, dokážeme prakticky všetko. Nehovorím iba o aplikáciách známych ako Safari, Mail, Calendar, Contacts atď., Ale aj o iných aplikáciách, ktoré nám pomáhajú pri každodennej práci s vytváraním správ alebo s ich úpravami. Dnes budem hovoriť o funkcii Preview.
Celkom často, Chcem zhromaždiť do jedného dokumentu všetky informácie, ktoré mám k úlohe, dopytu, práci atď. To znamená, že pokiaľ ide o predmet, môžem mať: e-maily s príslušnými prílohami, textové dokumenty, tabuľky a niektoré dokumenty, ktoré sú už uzavreté v PDF. Ako to všetko spojím?
Existuje niekoľko spôsobov, ako kombinovať súbory, Komentujem za mňa najefektívnejšie.
1º. - Otvorte dva dokumenty PDF pomocou ukážkyMojou radou je umiestniť jeden na ľavý a jeden na pravý diel obrazovky, pričom každý z nich zaberá 50%.

2. - Otvorené miniatúry: túto možnosť nájdete na prvom tlačidle na paneli nástrojov alebo pomocou klávesovej skratky: ⌥⌘2
3º. - Všimnite si, že v hornej časti prvej miniatúry je šípka. Jeho stlačením dostaneme kontrakt alebo rozšírenie dokumentu, to znamená, že vidíme iba prvú stránku alebo všetky. (Ak má náš dokument iba jeden hárok, nestane sa to.) Ak chcete presunúť celý dokument, nechajte ho zbalený a ak chcete presunúť jeden alebo viac listov, roztiahnite ho.
4. - Vyberte hárky, ktoré chcete preniesť (nazvime to zdrojový dokument). Kliknite na rozrezaný a presuňte ho do bodu, kde ho chceme zobraziť v našom konečnom dokumente (nazvime ho cieľový dokument). Dôležité, Na konci posledného listu cieľového dokumentu uvidíte a Barra. Je dôležité, aby sa informácie o cieľovom dokumente nachádzali nad týmto pruhom, pretože pruh označuje koniec dokumentu, takže to, čo máme pod pruhom, bude ďalší dokument.
5. - Upravte poradie listov už v cieľovom dokumente, kliknutím a potiahnutím nahor alebo nadol. Uvidíte, ako sa hárky pohybujú, aby sa uvoľnilo miesto pre hárok, ktorý chceme presunúť.
6.- Je možné, že chceme premenovať nový dokument (náš cieľový dokument). Rovnako ako každý súbor v systéme Mac OS X, kliknite na meno v hornej časti panela s nástrojmi a nahraďte ho podľa svojich predstáv.
7º. - Nakoniec uložte dokument alebo ho exportujte do PDF z ponuky súborov.
Vedeli ste o tejto možnosti ukážky? Používate na úpravu PDF inú metódu? Dajte nám vedieť.