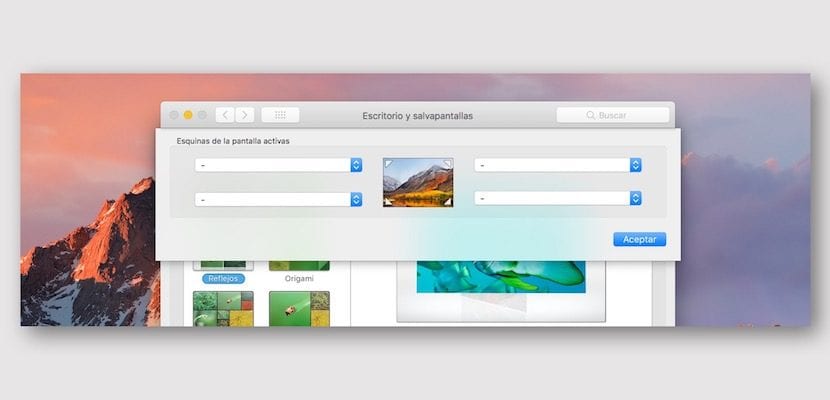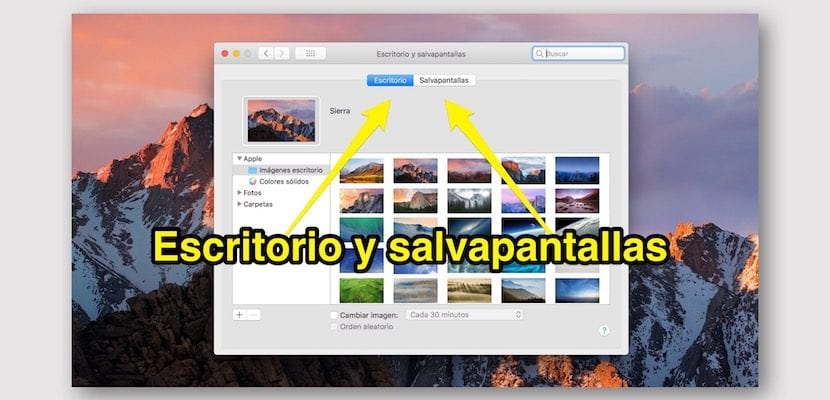
V pokračovaní série článkov, v ktorých sa chystám vysvetliť, ako nakonfigurovať základné aspekty systému Mac, sa dnes venujeme položke Desktop a šetrič obrazovky, ktoré nájdeme v okne System Preferences.
Ako vidíte na úvodnom obrázku tohto článku, jedná sa o druhú položku System Preferences, v ktorej budeme môcť okrem možnosti spravovať aj určité možnosti týkajúce sa obrázka, ktoré sa zobrazia ako pozadie pracovnej plochy. spravujte všetko, čo súvisí so šetričmi obrazovky a horúcimi miestami.
Keď pracujeme na akomkoľvek počítači, na ktorom beží akýkoľvek operačný systém, vždy nakonfigurujeme tento typ vecí a najlepšie je, aby sme mali náš pracovný priestor nakonfigurovaný podľa našich predstáv. Z tohto dôvodu veľa používateľov radšej nesúhlasí s tým, čo Apple ustanovuje pre každú verziu systému macOS, a mení obrázok na pozadí pracovnej plochy. V systéme macOS, ako aj v iných systémoch, je to veľmi jednoduchá akcia musíme urobiť z System Preferences.
Keď vstúpime Launchpad> Predvoľby systému> Pracovná plocha a šetrič obrazovky, vidíme, že sa nám zobrazuje okno, v ktorom máme dve karty.
V prvom môžeme nakonfigurovať všetko, čo súvisí s pozadím pracovnej plochy. Môžeme si vybrať, odkiaľ sa budú obrázky získavať, aby sa dali ako pozadie pracovnej plochy. Na ľavom bočnom paneli máme tri vopred stanovené kategórie, a to sú obrázky z Apple, Fotografie a Priečinky. Kliknutím na každú z nich získate rôzne možnosti, ktoré si môžeme zobraziť v pravej časti okna. Ak chceme pridať nové umiestnenie z hľadiska toho, kde máme fotografie, ktoré systém použije ako tapetu, Musíme ísť do ľavého dolného rohu a kliknúť na „+“.
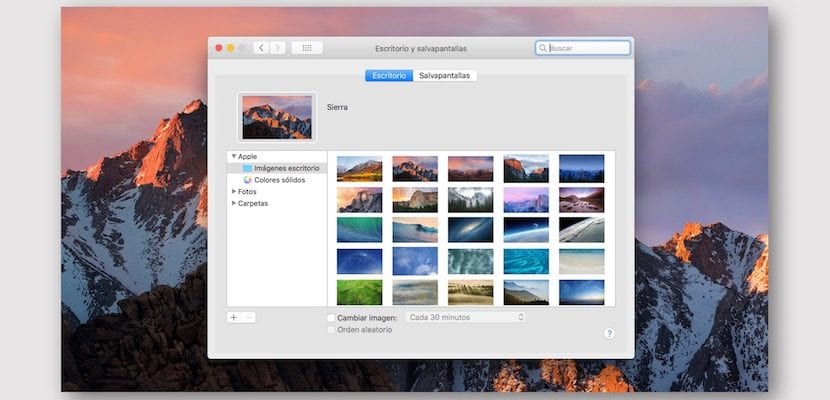
Okrem toho, ak prejdeme do určitého obrazového súboru bez ohľadu na jeho umiestnenie a klikneme naň pravým tlačidlom myši, v pohyblivej ponuke, ktorá sa zobrazí dostaneme možnosť nastaviť tento obrázok ako pozadie pracovnej plochy.
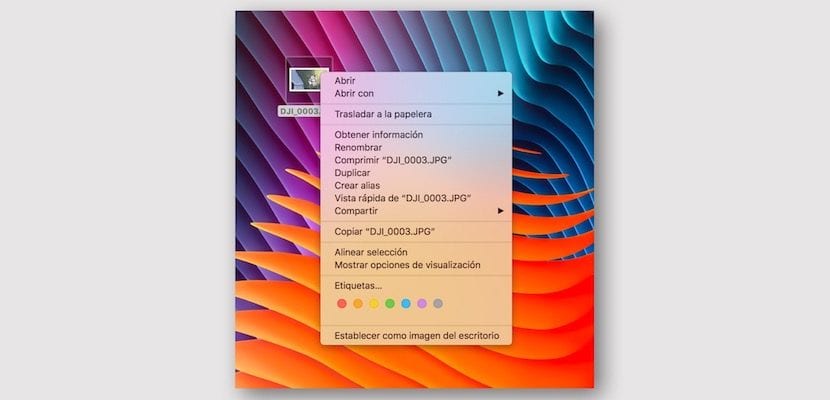
Na druhej karte máme na druhej strane možnosť konfigurovať činnosť rôznych šetričov obrazovky, ktoré systém má. Pamätajte, že šetrič obrazovky sa používa tak, aby ho obraz, ktorý zostane na obrazovke, nezkazil dlhým zobrazovaním. Vždy je dobré, že sa na obrazovke nachádza pohyblivý obraz, takže utrpenie pixelov je oveľa menšie. Systém Mac Umožní nám to zvoliť rôzne efekty pre šetrič obrazovky a keď vyberieme niektoré z nich, je povolená ďalšia konfigurácia.
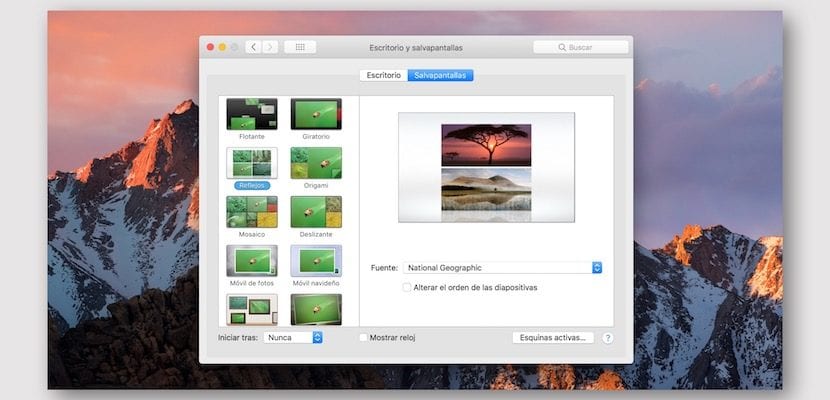
Na záver je tu konfigurácia aktívnych rohov, ktorú sme si už vysvetlili v inom článku že vás tu prepojíme. Môžete nakonfigurovať každý zo štyroch rohov takže systém vykoná akciu, keď presuniete kurzor myši na každý z nich.