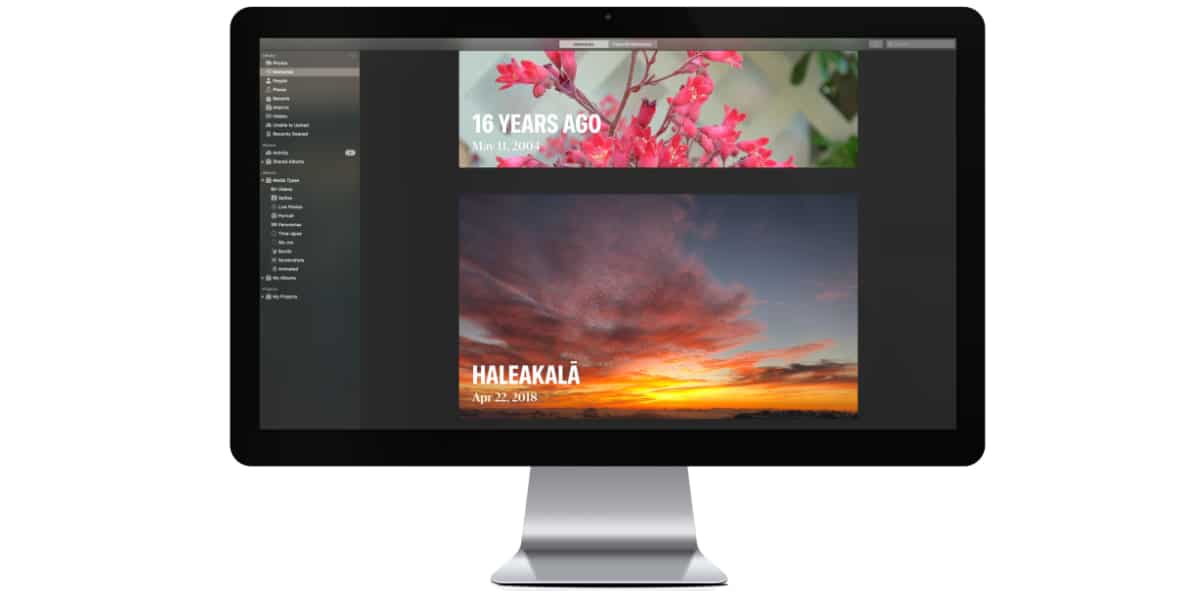
S vydaním každej novej verzie iOS, rovnako ako pri každej novej verzii macOS, od Soy de Mac vždy vás odporúčame vykonať inštaláciu od začiatku, neaktualizujte priamo zariadenie z verzie, ktorú už máme nainštalovanú v počítači.
Hoci tento proces vyžaduje čas a vyžaduje, aby sme aplikácie znova preinštalovali, je to najlepší spôsob, ako náš iPhone, iPad a Mac pokračovať v práci ako prvý deň. Čo sa v prípade iPhonu stane s fotografiami, ktoré mám na iPhone? Ako prenesiem fotografie z iPhone do Macu?
Ak ide o Mac, je to v poriadku, pretože najjednoduchší spôsob zálohovania všetkých obrázkov je pripojte externý pevný disk a skopírujte všetok obsah ktoré máme uložené na Macu.
Ak však ide o iPhone alebo iPad, veci sú úplne iné. Ešte viac, ak ide o Mac, pretože v systéme Windows je proces oveľa jednoduchší. Ak chcete vedieť, ako preniesť fotografie z iPhone do Mac, pozývam vás, aby ste pokračovali v čítaní.

AirDrop
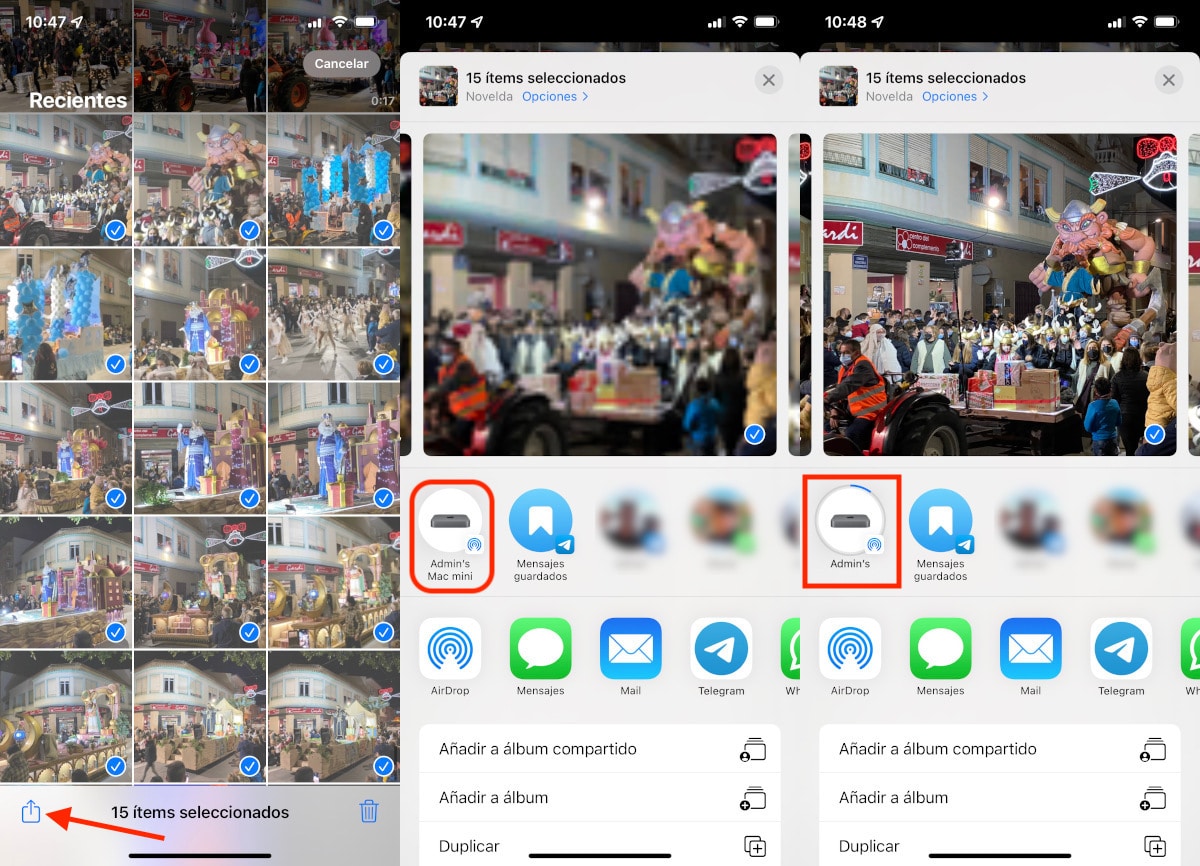
Metóda jednoduchšie, rýchlejšie a lacnejšie na prenos fotografií z iPhone do Macu je použitie technológie AirDrop od Apple. AirDrop nám umožňuje prenášať akýkoľvek typ súboru medzi zariadeniami Apple, pokiaľ sú obe kompatibilné.
Táto technológia používa Wi-Fi (ak je k dispozícii) a bluetooth odosielať obsah, takže prenosová rýchlosť je veľmi vysoká.
Je vhodné, posielať obsah po blokoch obrázkov a videí ak nechceme, aby Mac aj iPhone rozmýšľali, čo robiť a nakoniec nič neprenášali.
Hoci táto technológia existuje už mnoho rokov, pôvodne bola dostupná len pre Mac. S uvedením iPhonu 5 Apple predstavil túto funkciu na iPhone.
Ak chcete použiť AirDrop na odosielanie obrázkov a videí z nášho iPhone, iPad alebo iPod touch do Macu, postupujte takto musí byť spravované systémom iOS 8 a musí byť:
- iPhone: iPhone 5 alebo novší
- iPad: iPad 4. generácie alebo novší
- iPad Pro: iPad Pro 1. generácie alebo novší
- iPad Mini: iPad Mini 1. generácie alebo novší
- iPod Touch: iPod Touch 5. generácie alebo novší
Tiež iMac, ktorý bude prijímať obsah, musí byť spravovaný OS X Yosemite 10.10 a musí byť:
- MacBook Air od polovice roku 2012 alebo neskôr
- MacBook Pro od polovice roku 2012 alebo neskôr
- iMac od polovice roku 2012 alebo neskôr
- Mac Mini od polovice roku 2012 alebo neskôr
- Mac Pro od polovice roku 2013 alebo neskôr
Ak vaše zariadenie nepatrí medzi minimálne zariadenia iPhone, iPad alebo iPod touch alebo jeden z podporovaných počítačov Mac, nebudete môcť túto funkciu použiť na prenos fotografií z iPhonu do Macu pomocou technológie AirDrop.
Pomocou aplikácie Fotky

Ak máme zazmluvnený úložný priestor na iCloud Drive, nepotrebujeme robiť zálohu zo všetkých obrázkov, ktoré máme uložené na zariadeniach iPhone, iPad alebo iPod touch, pretože sú uložené v cloude Apple. Všetok tento obsah je dostupný z Macu vďaka aplikácii Fotky.
Ak nemáte ďalší priestor v iCloude presahujúci 5 GB, ktoré Apple ponúka všetkým používateľom, môžete na Macu použiť aplikáciu Fotky importovať všetok obsah, ktorý máme uložený na našom iPhone, iPade alebo iPode touch.
Pred vykonaním tohto procesu to musíme skontrolovať máme dosť miesta v našej skladovacej jednotke na vykonanie procesu.
Ak chcete použiť aplikáciu Fotky na Macu presunúť fotografie iPhone, musíme vykonať kroky, ktoré vám ukážem nižšie:
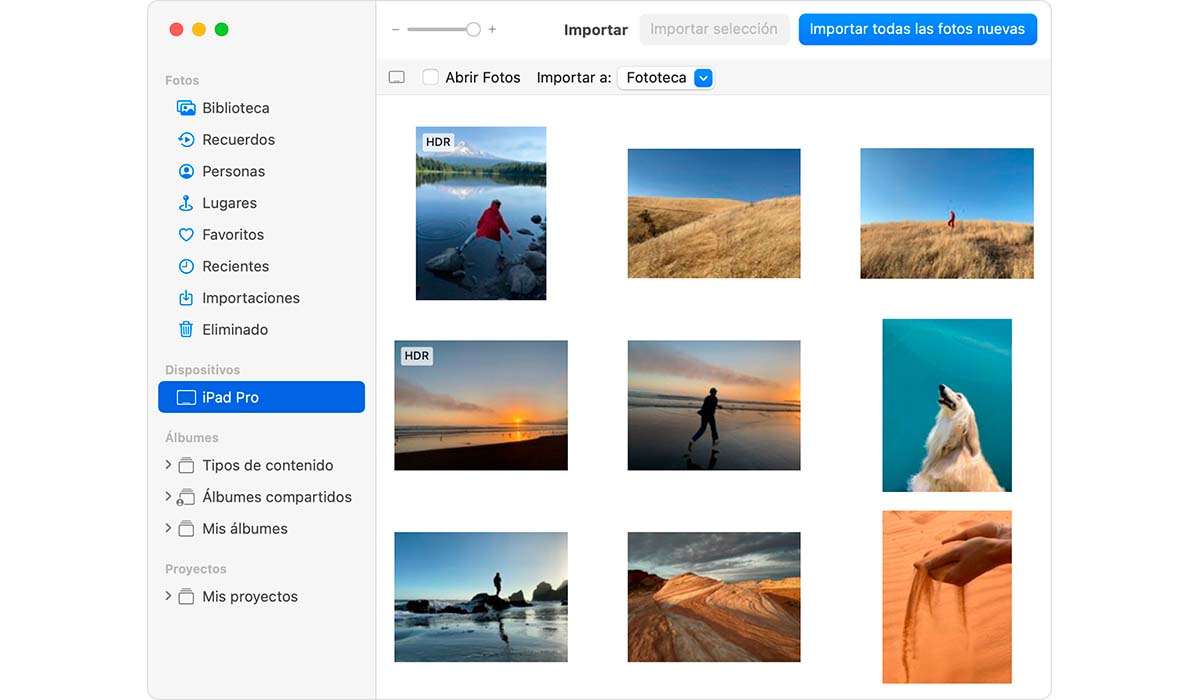
- Prvá vec, ktorú musíme urobiť, je pripojiť náš iPhone, iPad alebo iPod touch k Macu pomocou USB nabíjacieho kábla.
- Ďalej otvoríme aplikáciu fotografie na počítačoch Mac.
- V aplikácii Fotky sa nám zobrazí obrazovka, ktorá nás pozýva importovať fotografie a videá, ktoré máme uložené na našom iPhone, iPade alebo iPode touch.
- Ak sa táto obrazovka nezobrazí, kliknite na zariadenie, ktoré sme pripojili k Macu, ktoré sa nachádza v ľavom stĺpci.
- Ďalej, aby sme potvrdili, že sme právoplatných vlastníkov zariadení iPhone, iPad alebo iPod touch z ktorého chceme skopírovať informácie, vyzve nás na zadanie odblokovacieho kódu nášho iOS zariadenia.
- Ak sa nás opýtate, či chceme dôveruj tomu tímu. Na túto otázku odpovieme kliknutím na Dôvera.
- Ďalším krokom je vyberieme priečinok, do ktorého chceme importovať obsah z nášho iPhone kliknutím na rozbaľovaciu ponuku umiestnenú napravo od položky Importovať do:
Ak chcete svoje fotografie uložiť na samostatný pevný disk a nespoliehať sa na aplikáciu Fotky neodporúča sa importovať obsah do knižnice fotografií (predvolená možnosť), ale do adresára, ktorý máme po ruke a môžeme ho jednoducho skopírovať na externý pevný disk.
- Nakoniec musíme vybrať všetky fotografie a videá, ktoré chceme. Ak sme tento proces nikdy nerobili, kliknite na Importujte všetky nové fotografie.
V závislosti od celkového priestoru, ktorý zaberajú obrázky a fotografie, ktoré máme v našom zariadení, Tento proces môže trvať viac alebo menej času.
iFunbox
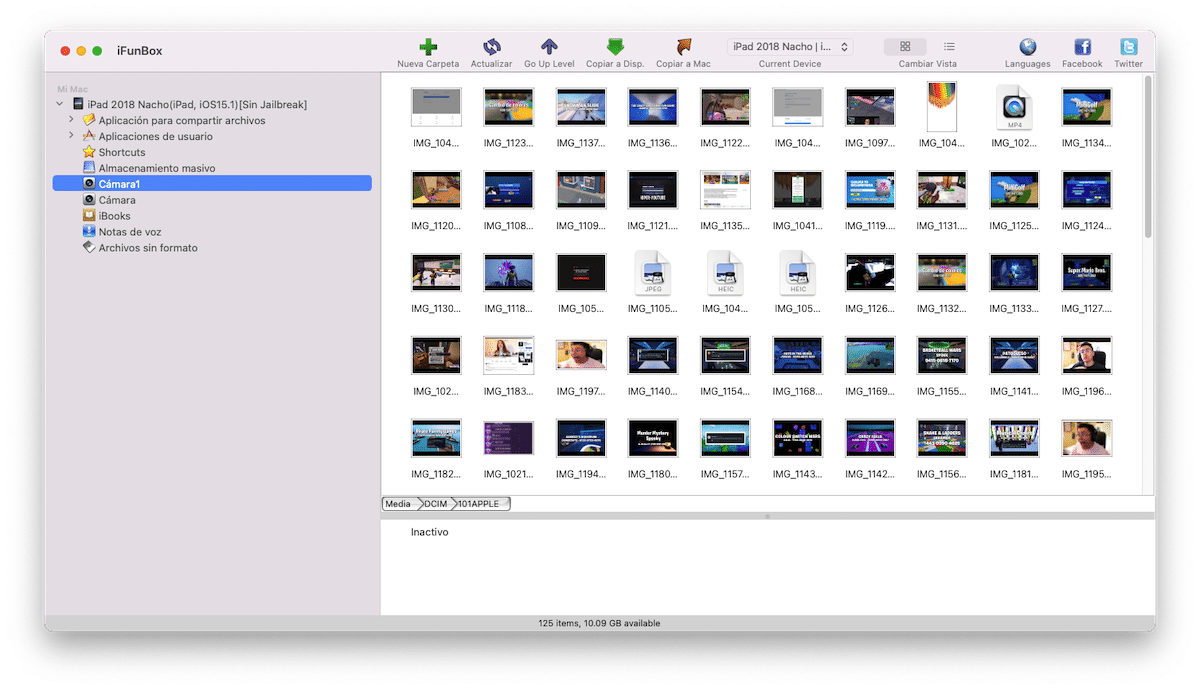
Ak je náš iPhone alebo Mac starý a aplikácia Fotky nám túto funkciu neponúka, alebo túto aplikáciu jednoducho nechcete používať, môžeme sa obrátiť na aplikáciu iFunbox.
iFunbox nám to umožňuje extrahovať všetok obsah, ktorý máme uložený na našom zariadení, ako keby to bol prieskumník súborov. Stačí pripojiť náš iPhone, iPad alebo iPod touch k Macu, otvoriť aplikáciu na našom Macu a v ľavom stĺpci vstúpiť do ponuky Fotoaparát.
Ďalšie možnosti
3 možnosti, ktoré som vám ukázal vyššie, sú ideálne prenášať veľké množstvo obrázkov a fotografií zo zariadenia iOS/iPadOS na Mac.
Ak však len chcete preniesť malý počet obrázkov a nechcete použiť žiadnu z vyššie uvedených metód, tu sú dve ďalšie možnosti:
Mail Drop

Hoci v iCloud nemáme zazmluvnený úložný priestor, Apple nám umožňuje prenášať obrázky a videá z iPhonu, iPadu alebo iPodu touch do Macu alebo akéhokoľvek iného zariadenia. prostredníctvom funkcie Mail Drop.
Táto funkcia nám umožňuje posielať veľké súbory cez aplikáciu Mail nášho iOS zariadenia. Namiesto priameho odosielania poštou sa však nahrajú do cloudu spoločnosti Apple a spoločnosť Apple automaticky odošle odkaz na stiahnutie tohto obsahu.
Všetky súbory zdieľané pomocou MailDrop sú k dispozícii 30 dní. Aby sme mohli používať tento systém, musíme to urobiť prostredníctvom e-mailového účtu, ktorý máme zaregistrovaný ako Apple ID.
WeTransfer

Ďalšiu ideálnu možnosť odosielania fotografií a videí na Mac nájdete v obľúbenej službe na odosielanie veľkých súborov WeTransfer. Pomocou aplikácie dostupnej pre iOS môžeme posielať dokumenty, fotografie, videá a akýkoľvek iný typ súborov s maximálnou kapacitou 2 GB.
Po otvorení aplikácie Nevyžaduje sa žiadna registrácia, vyberieme obsah, ktorý chceme zdieľať, zadáme e-mailovú adresu príjemcu a obsah odošleme.
Rovnako ako možnosť Mail Drop, aj táto možnosť je to oveľa pomalšie ako možnosti, ktoré som ukázal vyššie.
Opustili ste „Image Capture“, ktorý je už štandardne súčasťou každého Macu a funguje aj pre skenery. To pre tých z nás, ktorí pripájajú mobil k Macu na nabíjanie.
Dobrý deň, využívam článok, keď pripojím iPhone (12 pro max) k Imacu (M1), zostane „načítava sa fotky na import z...“ a nenačítajú sa. Videl som na internete, čo sa stane viacerým ľuďom a riešenie, ktoré ponúkajú, je posadiť to do lietadla, odísť, vrátiť sa, vrátiť to do normálu... niekedy to funguje, inokedy nie. Vie niekto, prečo sa to deje a praktickejšie riešenie? Vďaka
„Ak máme zazmluvnený úložný priestor v iCloud Drive“ a ak máme aktivované Fotky v iCloude, pretože bez oboch…
Preneste tisíce fotografií cez AirDrop, dajte mi vedieť, ako to ide...
Logickou vecou, aby ste sa vyhli strate kvality, by pri používaní fotografií bolo „exportovať bez úprav“ alebo niečo podobné. Ale... exportuje vám ich odstránením dátumu nasnímania a vložením novej ♂️ veci, o ktorej neviem, čo inžiniera napadlo takto navrhnúť (zrejme je to dátum synchronizácie aplikácie Fotky na Macu fotografiu - to je vysvetlené aspoň v Apple Care-). Teda neznesiteľné.