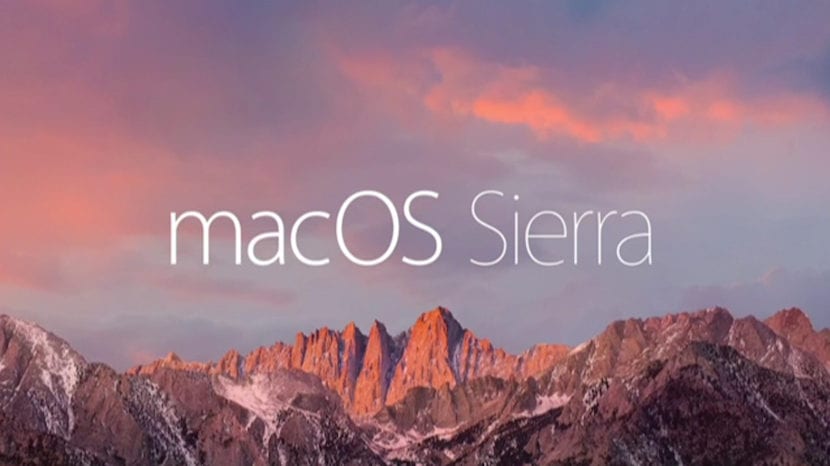
Keď sa dostanete k operačnému systému Mac, jedna z vecí, ktorá vás zarazí, je, že neexistuje žiadna možnosť vystrihnúť súbor z umiestnenia aby som ho mohol vložiť do iného. Vo Windows, ak existuje možnosť strihania súborov z jedného miesta a potom ich prilepte do iného takže proces sa zdá byť jednoduchší ako v systéme Mac.
Prečo jednoduchšie? Pretože v systéme Mac musíme skopírovať pôvodný súbor a potom ho vložiť na nové miesto a nakoniec sa vráťte na prvé miesto a nepotrebný súbor odstráňte.
Ako vidíte, funguje to veľmi odlišne od toho, čo máme v iných systémoch, ako napríklad Windows. To, že táto možnosť vystrihovania nie je k dispozícii priamo, teraz neznamená, že ju nemožno vykonať alternatívnym postupom, a to, že v počítačovom systéme Apple bola vytvorená klávesová skratka, ktorá umožňuje dosiahnuť rovnaký efekt, ale bez orezania alebo vloženia , jednoducho bol implementovaný postup „presunúť“.
Keď vyberiete súbor, ak skôr, ako ho začnete presúvať stlačíte kláves «príkazu», uvidíte, že keď súbor presuniete na nové miesto, urobíte iba jeho presun zmizne z pôvodného miesta. Robili by ste skryté krájanie a vkladanie. Toto je veľmi jednoduchý spôsob, ako obnoviť vytúžené gesto systému Windows, ktorým je vystrihovanie a vkladanie súborov medzi umiestneniami v systéme.
Môžete to urobiť aj pomocou klávesových skratiek: CMD + C na kopírovanie súboru a CMD + ALT + V prilepenie a presunutie súboru do konečného cieľa
Veľmi dobrý a užitočný komentár. Ďakujem Mauricio
Nie je jednoduchšie povedať, že stačí iba presunutie súborov z jedného okna Finderu do druhého? Je to oveľa intuitívnejšie ako Windows cut-paste.
S počítačom Mac pracujem už 15 rokov a nikdy som nekopíroval a neprilepil súbory. Potiahnete ich a idete. A pomocou klávesov cmd, Control a Option si vyberiete, či chcete presunúť, kopírovať alebo vytvoriť alias.
Urobil som komentár a vyzerá to, že nebol odoslaný. Znova som to uviedol:
Pridávam ďalšie informácie:
Presúvanie medzi dvoma oknami Finderu: Presúvanie (vystrihovanie a vkladanie v systéme Windows)
Presúvanie medzi dvoma oknami Finderu + možnosť (alt): Kopírovanie (kopírovanie a vkladanie v systéme Windows)
Presúvanie medzi dvoma oknami Finderu + možnosť (alt) + cmd (⌘): Alias (skratka pre Windows)
Presunutie na ikonu z Docku: Otvorte tento súbor pomocou tejto aplikácie (otvorte pomocou v systéme Windows). Ak sú aplikácia a typ súboru kompatibilné, ikona aplikácie bude stlmená.
Poznámka 1: Kláves musí byť stlačený počas ťahania, nie skôr. A nemusíte ho pustiť, kým súbor nepresuniete na nové miesto.
Poznámka 2: Počas pretiahnutia súboru je možné stlačiť rôzne klávesy a kurzor sa zmení tak, aby naznačoval, čo sa bude diať: Pri premiestňovaní sa jedná o normálny kurzor, pri kopírovaní sa objaví „+“ a šípka pri vytváraní alias.
Poznámka 3: Ak to pri presúvaní súboru ľutujete, môžete stlačením klávesu Escape zrušiť alebo zahodiť súbory v pruhu ponuky (v hornej časti).
Poznámka 4: To možno vykonať aj v systéme Windows, rozdiel je v tom, že stlačené klávesy sa líšia.
Poznámka 5: To, o čom hovorí článok, „ak pred začiatkom pohybu stlačíte príkazové tlačidlo ⌘“, je chyba. Stlačením tohto klávesu pred pretiahnutím súboru sa nič nerobí.
Myslím si, že je to oveľa intuitívnejšie a rýchlejšie: Kliknete na súbor a bez jeho uvoľnenia ho vezmete kamkoľvek chcete a pustíte myš, celkom jedno kliknutie a jeden pohyb myši. Je to jednoduchšie ako pomocou klávesových skratiek („cmd + c“ a „cmd + v“) a oveľa rýchlejšie ako pomocou koncepčných ponúk, ktoré zahŕňajú viac kliknutí myšou a rolovanie: Kliknite pravým tlačidlom myši, v kontextovej ponuke prejdite na položku „Kopírovať“, kliknite na „Kopírovať“, posuňte sa na nové miesto, kliknite pravým tlačidlom myši, prejdite na „Prilepiť“ na nové miesto, kliknite na „Prilepiť“.
Pre viac informácií:
Presúvanie medzi dvoma oknami: Presunutie (v systéme Windows vystrihnutie a vloženie)
Presúvanie medzi dvoma oknami + možnosť (alt): Kopírovať (kopírovať a vložiť vo Windows)
Presúvanie medzi dvoma oknami + možnosť (alt) + cmd (⌘): Alias (skratka pre Windows)
Potiahnutím súboru do aplikácie v doku ju otvoríte pomocou tejto aplikácie (otvoriť pomocou v systéme Windows), ikona aplikácie bude tmavá, ak podporuje daný typ súboru.
Poznámka1: Kláves je stlačený počas ťahania, nie skôr. A kľúč sa neuvoľní, kým sa súbor neuvoľní, to znamená, že pri uvoľnení myši sa musí držať stlačený.
Poznámka 2: Počas pretiahnutia súboru je možné stlačiť rôzne klávesy a ikona sa bude meniť podľa toho, čo sa stane: Pri premiestňovaní sa nezobrazí nič, pri kopírovaní znak „+“ a pri vytváraní aliasu šípka.
Poznámka 3: Počas presúvania súboru sa môžete umiestniť na ikonu priečinka, ktorý sa otvorí, aby ste mohli prehľadávať jeho obsah.
Poznámka 4: Ak to pri pretiahnutí ľutujete, môžete stlačením klávesu Escape zrušiť alebo vyhodiť súbory, ktoré presúvate, na paneli s ponukami (v hornej časti), aby zostali tam, kde boli.
Poznámka 5: Platí to aj v systéme Windows, rozdiel je v tom, že sa používajú iné kľúče.
Myslím, že je to super intuitívne a rýchle. Viac ako iba vytváranie klávesových skratiek („cmd + c“ - „cmd + v“) a oveľa viac ako použitie kontextovej ponuky, ktorá zahŕňa mnoho akcií pomocou myši (kliknite pravým tlačidlom myši na súbor, vyberte možnosť „Kopírovať“, kliknite pravým tlačidlom myši na ikonu nové umiestnenie, vyberte možnosť „Prilepiť“).
V článku sa hovorí, že „ak pred pohybom stlačíte kláves na presun príkazových klávesov“, je chyba, stlačenie tohto klávesu pred pohybom nič neurobí. Nezáleží na tom, či to stlačíte alebo nie.
Som novým používateľom systému Mac a overil som si, že niekedy tento krok funguje tak, ako ste vysvetlili, a niekedy nie. nerozumiem prečo