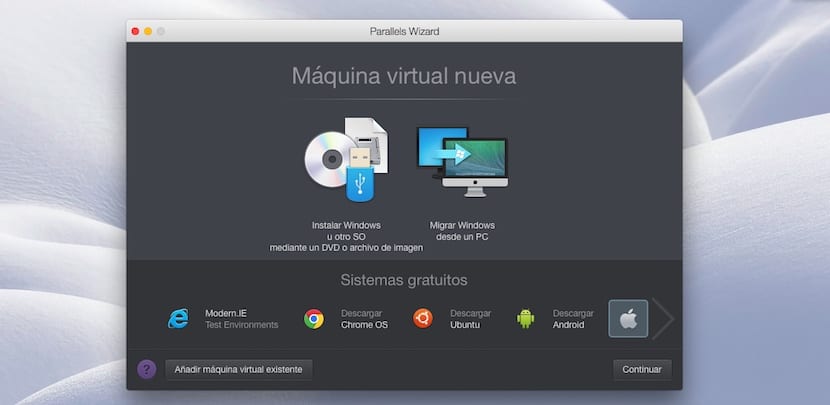
Parallels je aplikácia, ktorá nám umožňuje spustiť aplikácie Windows na počítači Mac s OS X bez reštartovania počítača. Táto aplikácia je ideálna pre prepínačov, tých používateľov, ktorí dosiahli skok z Windows na OS X, ale stále závisia od určitých aplikácií. Ale nie všetky aplikácie pre Windows sú k dispozícii v OS X. Ako príklad môžeme uviesť aplikáciu Office Microsoft Access, vynikajúcu aplikáciu na vytváranie a správu databáz, ktorá kvôli určitým požiadavkám nie je kompatibilná s OS X.
Ak chceme používať Microsoft Access, musíme sa uchýliť k inštalácii Windows na našom Macu s Boot Campom alebo použiť túto aplikáciu, ktorá nám umožňuje spustiť ľubovoľnú aplikáciu Windows na našom Macu bez nutnosti jej reštartovania. Parallels sú však povolené iba na spustenie ľubovoľnej aplikácie pre Windows umožňuje nám spúšťať aplikácie pre Linux, Chrome OS alebo Android.
Aby sme mohli spustiť akýkoľvek typ súboru, ktorý je kompatibilný iba s inými operačnými systémami, musíme si najskôr nainštalovať kópiu tejto verzie, buď Windows, 7, 8 alebo 10, Ubuntu, Android (vo fáze testovania) a Google Chrome OS . Z aplikácie priamo môžeme si stiahnuť najnovšiu verziu systému Android, Ubuntu a Chrome OS. Logicky nám neponúka možnosť stiahnutia akejkoľvek verzie systému Windows, pretože na jej inštaláciu je potrebná licencia. Aplikácia nám ponúka možnosť inštalácie Windows z ISO obrazu alebo z príslušného DVD.
Po nainštalovaní môžeme kedykoľvek spustiť a nainštalovať potrebné aplikácie bez toho, aby sme museli ukončiť prácu, ktorú robíme. Čo je viac môžeme pristupovať k súborom, ktoré máme uložené na počítači Mac akoby to bola jednotka a otvorte ich, pokiaľ je kompatibilný formát. Parallels Desktop je k dispozícii v dvoch verziách:
- Edícia Standard pre domáce a vzdelávacie účely s cenou 79,99 eur.
- Pro Edition pre vývojárov, dizajnérov, recenzentov a profesionálnych používateľov. Cena tejto verzie je 99,99 eur.
Pokiaľ nebudeme intenzívne využívať ďalšie operačné systémy, asi by bolo výhodné kúpiť si počítač so štandardnou verziou sme viac ako krytí pre prípadné potreby. Na druhej strane, ak potrebujeme naplno využiť potenciál systému Windows, buď si kúpime počítač, alebo zaplatíme Pro verziu Parallels.
Nainštalujte rôzne operačné systémy do Parallels
Ako nainštalovať Windows na Mac s Parallels

Na prvom mieste a ako hlavná požiadavka je mať DVD alebo obrázok verzie systému Windows, ktorú si nainštalujeme, s príslušným sériovým číslom, inak nebudeme môcť aktivovať našu kópiu systému Windows.
- Najskôr klikneme na INainštalujte Windows alebo iný OS pomocou DVD alebo obrazového súboru.
- V nasledujúcom okne sa zobrazia prostriedky, pomocou ktorých budeme inštalovať systém Windows na náš počítač Mac so systémom OS X: DVD, obrazový súbor alebo jednotka USB. V takom prípade vyberieme Obrazový súbor. V závislosti od metódy, ktorú vyberieme, nás Parallels prevedie, ako postupovať.
- Ak budeme používať DVD, musíme to predstaviť na Macu. Ak je to obraz disku, musíme pretiahnite ho do aplikácie a ak je to jednotka USB, musíme pripojte Mac. Keď Parallels zistí, ktorú verziu systému Windows chceme nainštalovať, musíme stlačiť tlačidlo Pokračovať umiestnené v pravom dolnom rohu.
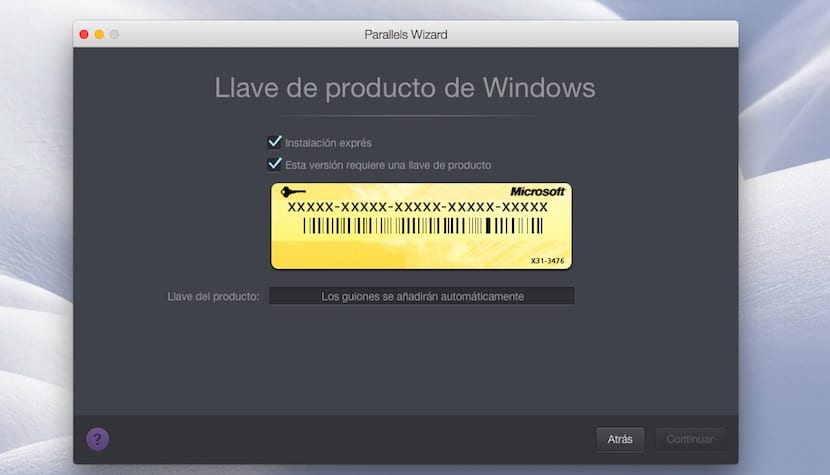
- Ďalšie okno požiada nás o zadanie sériového čísla našej verzie systému Windows pokračovať v inštalácii. Ak ju nemáme po ruke, môžeme si stiahnuť krabicu Táto verzia vyžaduje produktový kľúč, aby ste o ňu mohli požiadať neskôr.

- V ďalšom okne sa nás to opýta aké bude hlavné použitie, ktoré budeme robiť so systémom Windows pre Pararells vykonať inštaláciu na základe našich preferencií: Produktivita, Iba pre hry, Dizajn alebo Vývoj softvéru.
- V ďalšom okne môžeme nastavte názov tohto virtuálneho stroja, ktorý bude mať predvolene názov verzie systému Windows, ktorú sa chystáme nainštalovať, a umiestnenie, kam sa bude inštalovať. Kliknite na Pokračovať a začne sa proces inštalácie.
Ako nainštalovať Android na Mac s Parallels
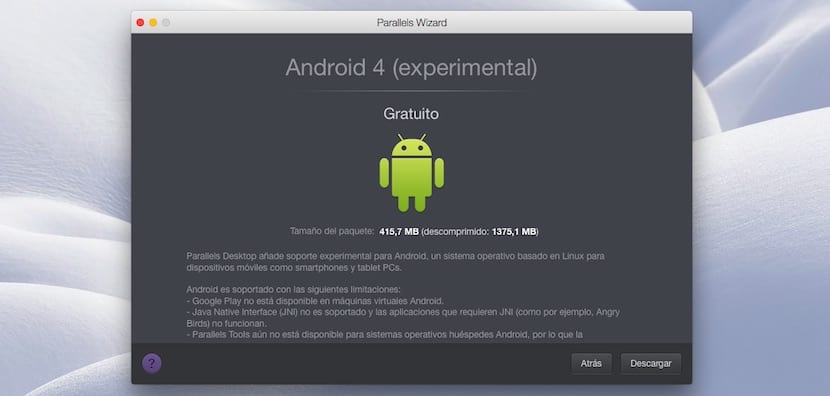
Verzia Androidu, ktorú si nainštalujeme na Mac, je verzia, ktorá je v experimentálnej fáze, ako naznačuje aplikácia a nám ponúka rôzne obmedzenia, napríklad nemožnosť prístupu do služby Google Play, neponúka podporu pre natívne rozhranie Java a obmedzenia pri zdieľaní súborov medzi OS X a touto verziou systému Android.
- Keď sme na hlavnej obrazovke, prejdeme na Slobodné systémy a dvakrát kliknite na položku Stiahnuť Android.
- V nasledujúcom okne nám ponúknete informácie o tejto verzii. Musíme len smerovať a stlačte tlačidlo Stiahnuť, ktorý sa nachádza v pravom dolnom rohu. Preberanie sa začne.
- Po dokončení sťahovania automaticky inštalácia začne, čo trvá len pár sekúnd.

- Po nainštalovaní Parallels nám ponúkne typické rozhranie Android tabletov horizontálne, ktoré majú prístup k rôznym aplikáciám, ktoré sú nainštalované natívne.
Ako nainštalovať Chrome OS na Mac s Parallels
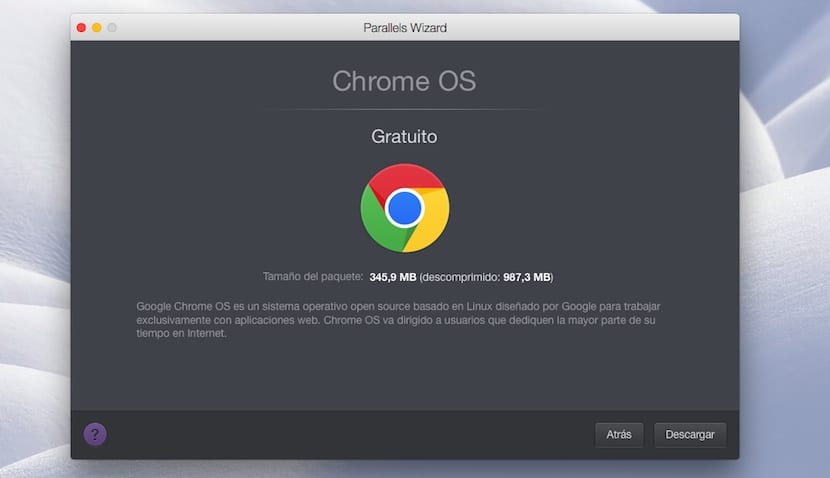
- Keď sme pokračovali v inštalácii verzie pre Android, z hlavnej obrazovky prejdeme do dolnej časti obrazovky až po bezplatné systémy.
- Teraz prejdeme do systému Chrome OS a dvakrát klikneme. V ďalšom okne ideme do pravého dolného rohu a kliknite na Stiahnuť. Sťahovanie sa spustí automaticky.
- Po spustení inštalácie nás systém Chrome OS požiada, aby sme vám pomohli nakonfigurujte jazyk aplikácie, klávesnice a siete, ktorú používame.
- Pod nami požiada o účet Google spárovať a synchronizovať zariadenie. Nakoniec vytvoríme pre používateľa obrázok a klikneme na prijať.
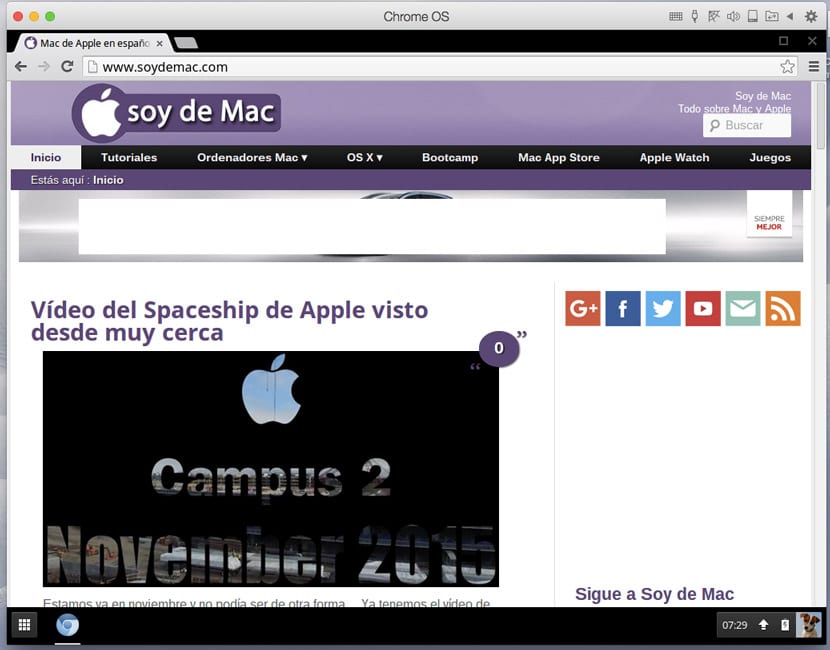
- O niekoľko sekúnd neskôr bude inštalácia hotová a my si budeme môcť vychutnať Chrome OS na našom počítači Mac, prístup do Internetového obchodu Chrome a inštalácia dostupných aplikácií.
Ako nainštalovať Ubuntu na Mac s Parallels
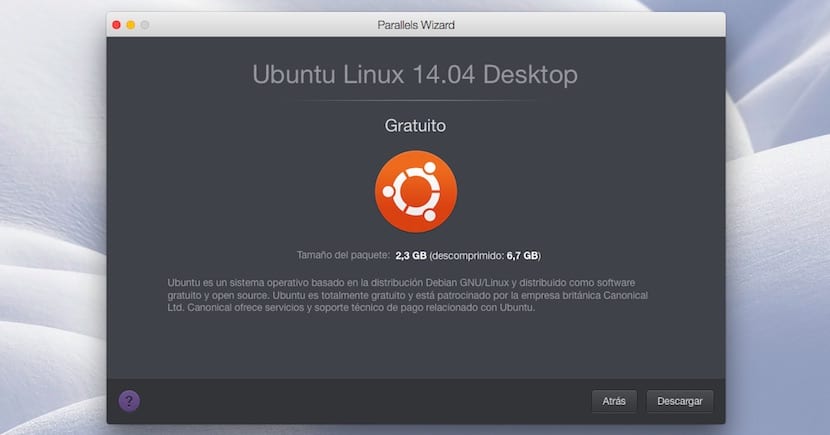
- Najskôr ideme do Free systems a dvakrát klikneme na Ubuntu. Tento proces bude trvať o niečo dlhšie, kým si budete chcieť stiahnuť súbor väčší ako 2 GB. Po dokončení procesu sa začne inštalácia.
- Akonáhle začne inštalácia, Ubuntu nás požiada o vytvorenie hesla pre prístup do systému. Táto trieda bude tá, ktorú musíme vždy používať.
- Potom, aby sme mohli pokračovať v inštalácii, nás požiada o rootovské heslo. Musíme zadať heslo, ktoré sme vytvorili v predchádzajúcom kroku.
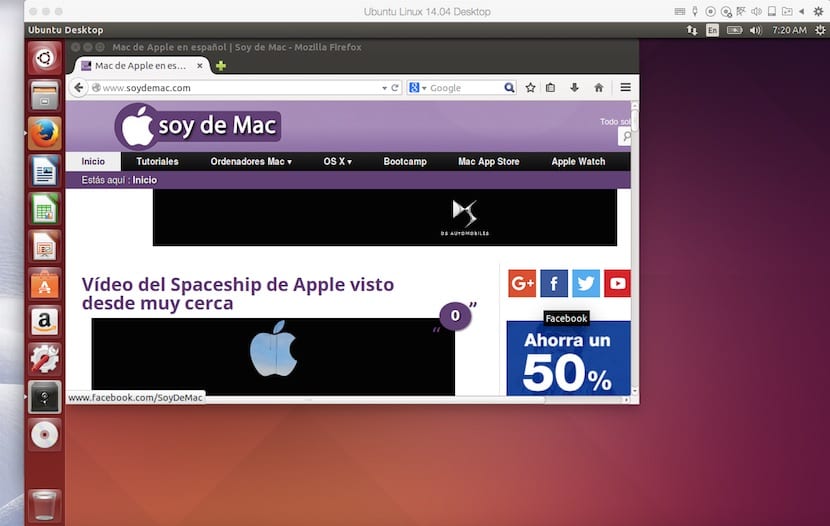
- V tom okamihu sa začnú inštalovať nástroje Parrales pre Ubuntu. Po dokončení inštalácie nástrojov Parallels sa systém reštartuje a môžeme používať Ubuntu priamo z nášho Macu s OS X a Parallels
Ako spustiť rôzne operačné systémy
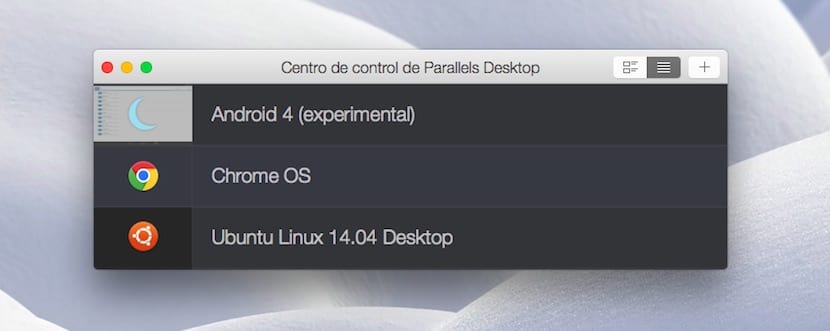
V prvom rade, aby som ich dokázal spustiť predtým sme ich museli inštalovať podľa údajov uvedených v tomto článku. Po ich nainštalovaní zakaždým, keď chceme spustiť tieto operačné systémy, klikneme na ikonu Paralles a zobrazí sa horný obrázok, odkiaľ vyberieme OS, ktorý sa má spustiť.
Prečo neexistuje verzia Parallels pre Linux?
existujú možnosti, ale s touto úrovňou integrácie s počítačom. Že môžem spustiť aplikáciu pre Windows, akoby bežala na OS, vyzerá integrovane a cíti sa integrovaná.
Keby toto existovalo pre Ubuntu, už by som mal počítač s linuxom a virtuálnym strojom Windows a nie naopak ako teraz.
prosím! Mohli by ste mi pomôcť tým, že mi poviete, ako môžem pridať ďalší operačný systém okrem toho, ktorý mám (mám vyhratých 10 32 bitov, ale potrebujem aj 64-bitový), takže keďže neexistuje žiadny návod, obávam sa, že keď zadaj novu VYMAZEM VITU. 10 32 BITOV, UŽ MÁM! POMOC PROSÍM!