
Sú chvíle, kedy môže byť užitočné mať súčasne otvorených viacero kópií tej istej aplikácie, nielen samostatné okno, ale celé verzie aplikácie bežiace vedľa seba, čo sa môže hodiť, ak pracujeme s dvoma obrazovkami, napr. príklad. A preto je Chceli ste niekedy otvoriť rovnakú aplikáciu niekoľkokrát? a ty si nemohol
Je to pravda jablko neuľahčuje to v tejto časti, pretože možno budete chcieť nakonfigurovať rôzne plochy, na ktorých sú zaparkované aplikácie, alebo z iného dôvodu na prístup k duplicitným verziám tej istej aplikácie. Nech je dôvod akýkoľvek, dokážeme to. V dnešnom článku sa pozrieme na to, ako otvoriť tú istú aplikáciu niekoľkokrát jednoduchým spôsobom, od terminál Mac.
Môžem kliknúť pravým tlačidlom myši na ikonu?
Aj keď sa to môže zdať ako najzrejmejšia cesta, nebude to fungovať, pretože uvidíte, že nie je možné otvoriť aplikáciu. To isté sa stane, ak prejdete na panel ponuky, keď je spustená aplikácia, ktorú sme vybrali, a potom vyberte položku aplikácie a pozrite sa do rozbaľovacích ponúk.
Je to spôsobené tým, že operačný systém macOS v skutočnosti nie je nastavený na otváranie viacerých verzií aplikácie súčasne. Chlapci z Cupertina na to v minulosti nemysleli, ani si to nepamätajú v aktualizáciách operačného systému, takže budete musieť namiesto toho prejsť na príkazový riadok. Ale nebojte sa, nie je to také ťažké, ako sa zdá. Pozrime sa, ako sa to robí!
Použite aplikáciu Terminál
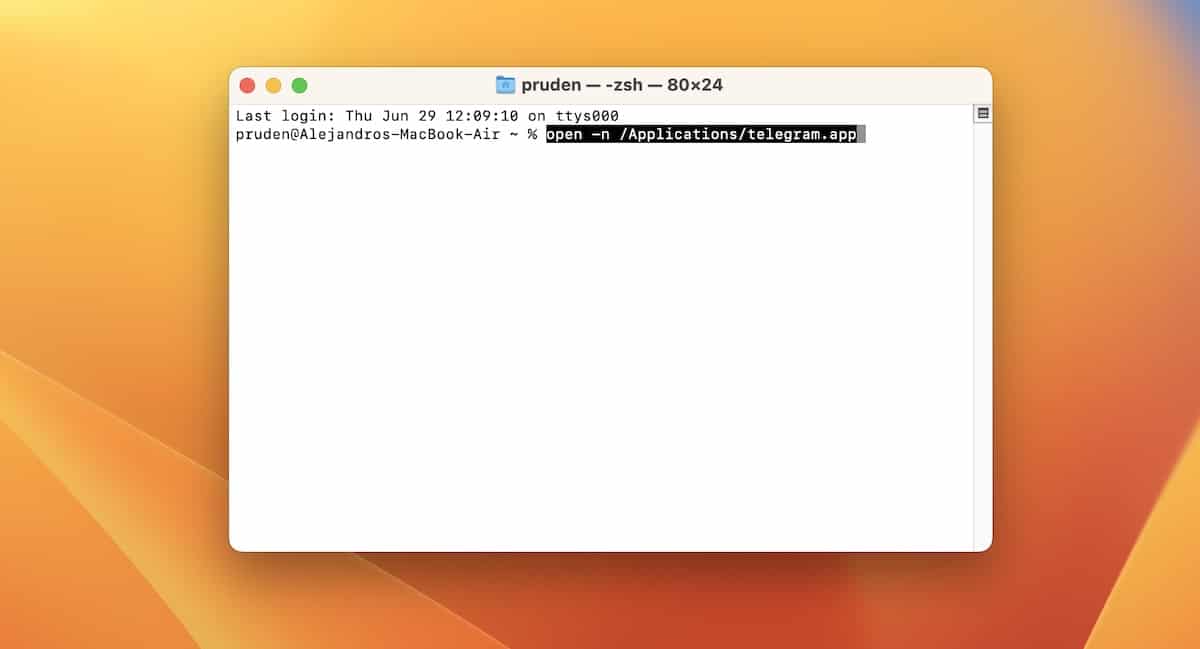
Spôsob, ako spustiť dve verzie aplikácie súčasne, je použiť Príkazový riadok. Môže to znieť skľučujúco, ale je to len jeden riadok kódu, ktorý musíte zadať, a nehrozí, že by ste niečo rozbili. Navyše je to veľmi jednoduché.
Ak ste niekto, kto predtým nepoužíval príkazový riadok, čo je úplne normálne, potom vám radím, môžete sa k nemu dostať otvorením Spotlight a vyhľadaním Terminálu. Keď sa aplikácia zobrazí v zozname výsledkov, vyberte ju a uvidíte otvorené okno s nejakým kódom v hornej časti.
Teraz všetko, čo musíte urobiť, je zadať do systému nasledujúci príkaz: open -n /Aplikácie/(názov aplikácie.
Vezmime si príklad, že chceme napríklad otvoriť dve telegramové okná. Takže teraz by sme dali:
- open -n /Applications/telegram.app
Teraz by ste mali vidieť otvorené druhé okno obsahujúce ďalšiu presnú kópiu telegram. To je všetko. Ak ste pri zadávaní príkazu nemali otvorený telegram, jednoducho zadajte príkaz znova a otvorte druhú verziu telegramu.
Takto fungujú dve verzie tej istej aplikácie
Ako vidíte, je to také jednoduché ako otvorenie nedostatočne používaného terminál a daj vetu: open -n /Aplikácie/ --app evidentne suplovanie "aplikácia" pre aplikáciu, ktorú chceme otvoriť druhýkrát. Môže byť užitočné napríklad konvertovať video s dvoma programami súčasne a získať tak väčší výkon, alebo ako som už povedal, ak pracujeme na dvojitej obrazovke, ale je to tiež pravda a musíme počítať s tým, že otvorenie dve rovnaké aplikácie znížia výkon Mac.
Teraz môžete použiť obe verzie aplikácie nezávisle a súčasne. Existuje však niekoľko upozornení, ktoré by sme mali mať na pamäti pred duplikovaním aplikácie. Ak aplikácia využíva funkciu automatického ukladania, macOS môže byť zmätený, pokiaľ ide o to, ktorá verzia je autentická a ktorú by mal uložiť. Preto skôr, ako sa pustíme do akéhokoľvek zdĺhavého alebo kritického úsilia, ako je písanie našich pamätí alebo záverečného diplomového projektu, radšej skontrolujte, či je naša práca uložená, keď máte otvorené dve verzie.
Okrem toho, skúste nastaviť testovací dokument alebo správu na telegrame, potom zatvorte aplikáciu a skontrolujte, či bola vaša práca uložená. Malo by to byť v poriadku, ale nechceme, aby ste pomocou tohto riešenia prišli o dôležité údaje a môže sa správať odlišne v závislosti od aplikácie, ktorú používate.
Namiesto toho môžete použiť viacero používateľských účtov
Na druhej strane, ak nechcete strácať čas s príkazovým riadkom alebo akýkoľvek problém, ktorý môže spôsobiť z hľadiska šetrenia dát, aj keď sme už videli, že je to veľmi jednoduché, pravdou je, že máme aj inú možnosť k dispozícii. môžete nastaviť a druhý používateľský profil na vašom počítači Mac a potom medzi nimi prepínajte, keď chcete použiť inú inštanciu aplikácie.
A hoci je pravda, že to nemusí byť najlepšia možnosť, mali by ste vedieť, že ide o pomerne rýchly prechod, takže sa môže stať, že si vytvoríte pracovné konto a domáce konto, ktoré bude mať prístup k verziám tej istej aplikácie v rôznych miesta..
Ak tento príkaz používate aj vy, dajte nám vedieť v komentároch.
Ahoj, nefunguje mi to, mám Mac OSX 10.6.3.
Tento postup pre mňa nefunguje ... Zistil som, že takáto aplikácia neexistuje. pomôcť plis